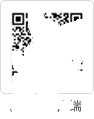# Photoshop教程:专业级燕窝图片美白与调色技巧

在数字图像应对的世界里,Photoshop(简称PS)无疑是一款强大的工具。本文将为您详细介绍怎么样采用PS对燕窝图片实施专业级的美白与调色,让您的作品焕发出全新的光彩。
一、准备工作

确信您已经安装了最新版本的Photoshop。 启动Photoshop,并采用Ctrl+O快捷键打开需要修改的燕窝图片。
二、可选颜色调整
1. 打开“可选颜色”对话框:点击“图像”菜单,选择“调整”中的“可选颜色”选项。
2. 调整黄色:在“可选颜色”对话框中,选择“黄色”选项。通过调整颜色滑块,减少黄色成分使燕窝的颜色更加纯净。
三、选取燕窝区域
1. 利用“魔棒工具”:在工具栏中选择“魔棒工具”,然后在属性设置栏中选择“添加到选区”。
2. 选取燕窝区域:单击燕窝区域,直至整个燕窝被选中。倘使选区不够精确,可以利用“快速选择工具”或“磁性套索工具”实施修正。
四、色彩平衡调整
1. 打开“色彩平衡”对话框:点击“图像”菜单,选择“调整”下的“色彩平衡”选项。

2. 调整阴影、中间调和高光:在对话框中分别调节“阴影”、“中间调”和“高光”的滑块。向右移动阴影和中间调滑块,使燕窝的颜色更加明亮。
五、填充白色
1. 创建新图层:在图层面板中点击“新建图层”按钮,创建一个空白图层。
2. 选取区域:利用“魔棒工具”选中区域。
3. 填充白色:按住Alt键,然后采用Backspace键(或Option+Delete键)将选中区域填充为白色。
六、美白牙齿
1. 选择牙齿区域:利用“快速选择工具”或“磁性套索工具”精确选中牙齿区域。
2. 调整牙齿颜色:在图层面板中创建新图层然后利用“吸管工具”选取牙齿颜色,采用“画笔工具”在牙齿区域涂抹,调整图层的不透明度和混合模式,使牙齿颜色更加洁白。
七、磨皮修出高级肤色
1. 新建图层:在图层面板中创建新图层。
2. 利用“高通”滤镜:选择“滤镜”菜单,选择“其他”中的“高通”滤镜。设置合适的半径值,然后点击“确定”。
3. 混合模式调整:将高通图层设置为“线性光”混合模式调整图层的不透明度,使皮肤看起来更加光滑。
4. 蒙版修正:利用软边画笔修正图层蒙版的边缘,以获得更自然的效果。
八、保存与输出
在所有调整完成后选择合适的输出格式和分辨率保存您的作品。建议保存为PSD格式,以便后续修改。
九、总结
通过以上步骤,您已经学会了怎样去利用Photoshop对燕窝图片实施专业级的美白与调色。以下是部分关注事项:
- 在操作之前始终保存原始文件,以防需要返回原图。
- 在调整颜色时,尽量保持自然,避免过度调整。
- 多尝试不同的调整方法找到最适合您图片的途径。
掌握这些技巧,您将可以轻松应对各种燕窝图片让您的作品在视觉上更加吸引人。祝您在Photoshop的世界里畅游愉快!
- 《详尽教程:彻底清除燕窝碎杂质与清洁步骤指南》
- 家常燕窝炖鸡爪详细教程:步骤解析与烹饪要点
- 木瓜燕窝制作与上菜教程:从选材到摆盘全方位
- 天际炖锅炖煮燕窝详解教程
- 如何做一个简易的燕窝教程
- 宁波地区燕窝专业店铺探店
- 阿胶燕窝糕礼盒DIY教程
- 云浮燕窝专业店地址一览
- 药店盒装燕窝怎么拍照的:美味食用指南与拍摄技巧
- 花胶燕窝煲牛奶怎么做的,炖煮技巧与美味搭配方法
- 给宝妈做燕窝怎么做的:制作美味燕窝的方法与技巧
- 燕窝礼盒包装指南:50克燕窝精美装盒与送礼技巧
- 燕窝专用炖煮方法:铝碗炖制技巧解析
- 掌握燕窝拍摄技巧,如何让燕窝照片怎么拍都好看
- 燕窝大盏储存多久呢?专家保存期限与技巧
- 精选燕窝炖煮教程:如何正确做出营养美味的做法
- 燕窝采集行业:专业燕窝采集工人的职业名称与工作
- 哪里寻找优质即食冰糖燕窝?批发价格与图片对比指南
- 燕窝探店怎么拍照片的:技巧攻略,打造高颜值燕窝美食照
- 竹燕窝什么相机教程新手:从入门到精通,掌握摄影技巧与实践
- 鲜炖燕窝拿什么拍照好:高级感拍摄技巧与美食分享攻略
- 批发市场燕窝专用玻璃器皿图片展示,价格及叫什么
- 《燕窝拍照怎么拍出好看效果:拍摄技巧与实用教程》
- 专门盛燕窝的碗叫什么?推荐、批发价格及图片参考 |
- 如何拍出燕窝氛围感照片,掌握光影技巧打造高级感美食摄影