特效AI创作怎么裁剪画面大小与尺寸?
特效创作怎么裁剪画面大小与尺寸?
随着科技的飞速发展,特效创作在影视制作、游戏开发、广告设计等领域扮演着越来越关键的角色。裁剪画面大小与尺寸是特效制作中的一项基本技能,它能帮助创作者更好地控制画面布局、优化视觉效果。本文将围绕特效创作中怎样去裁剪画面大小与尺寸展开讨论,以期为读者提供实用的操作指南。
一、特效创作裁剪画面大小与尺寸的要紧性
1. 优化视觉效果:在特效制作期间,合理裁剪画面大小与尺寸可使得画面更加美观、和谐,提升观众的视觉体验。
2. 调整画面比例:通过裁剪,创作者可以调整画面比例,使其适应不同的播放设备,如电视、手机、平板等。
3. 突出画面重点:裁剪画面可突出画面中的关键元素,使观众更容易关注到创作者想要表达的主题。
4. 适应不同场景:在不同的场景中,创作者可依照需要调整画面大小与尺寸,使其更加合场景氛围。
二、特效创作裁剪画面大小与尺寸的方法
1. 利用内置工具
大多数特效创作软件都内置了裁剪工具,以下以常见的软件为例,介绍怎么样采用内置工具裁剪画面:
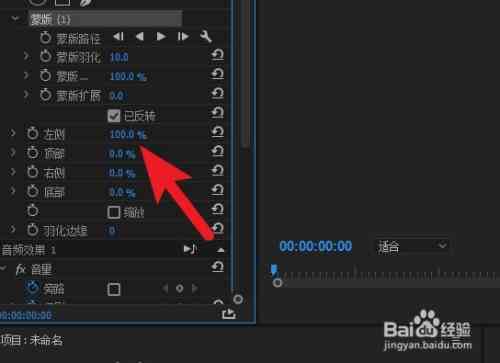
(1)Adobe After Effects
在After Effects中打开需要裁剪的项目,点击“工具栏”中的“矩形工具”(快捷键:Q),然后在画面上绘制一个矩形框,框选需要保留的区域。接着在“效果控件”面板中,调整“矩形工具”的“尺寸”和“位置”参数,即可完成裁剪。

(2)Adobe Premiere Pro
在Premiere Pro中,打开需要裁剪的项目,选择“效果”面板中的“裁剪”效果,并将其拖拽到素材上。在“效果控件”面板中,调整“裁剪”效果的参数如“”、“右”、“上”、“下”,即可实现裁剪。
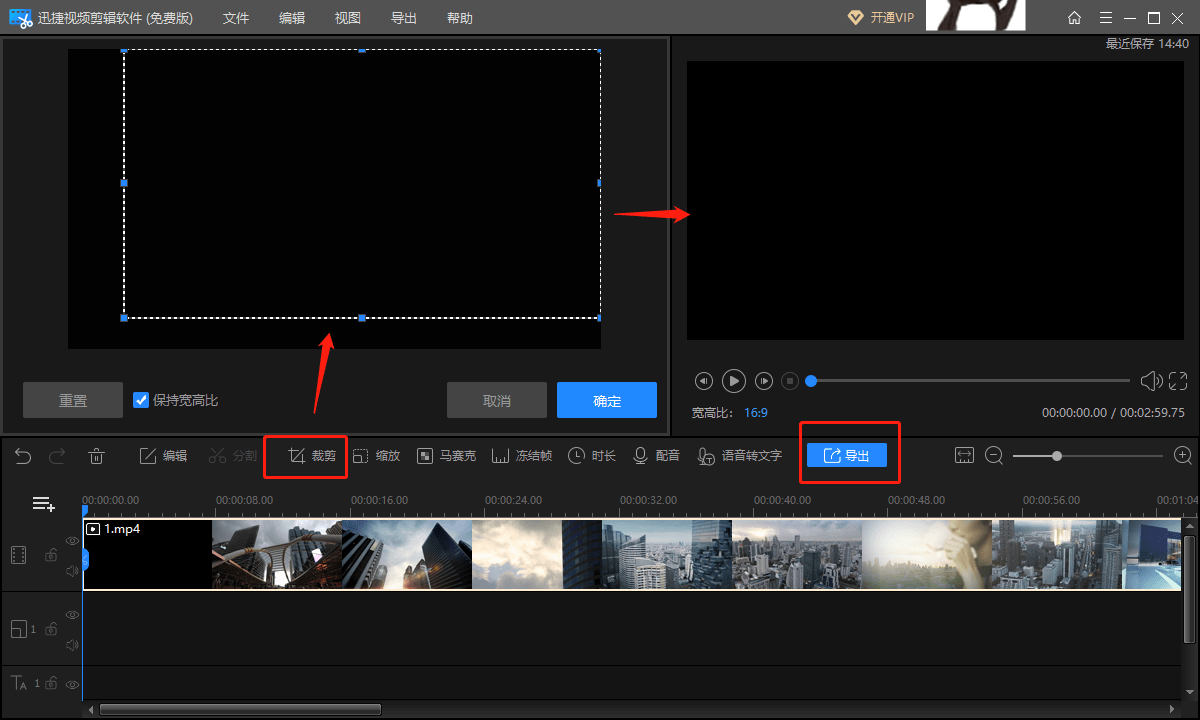
2. 采用第三方插件
除了内置工具外还有若干第三方插件可实现裁剪画面大小与尺寸的功能。以下以常用的插件为例,介绍怎么样采用:
(1)Red Giant KeyCorrect
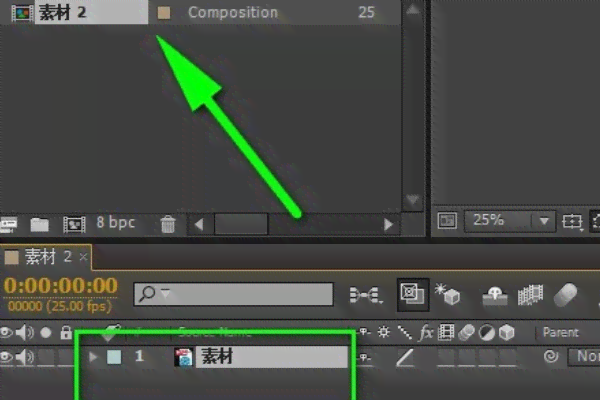
Red Giant KeyCorrect是一款专业的键控插件它提供了强大的画面裁剪功能。在After Effects中安装KeyCorrect插件后,将其应用到素材上,然后在“效果控件”面板中,找到“裁剪”选项,调整参数即可。
(2)Boris Continuum Complete
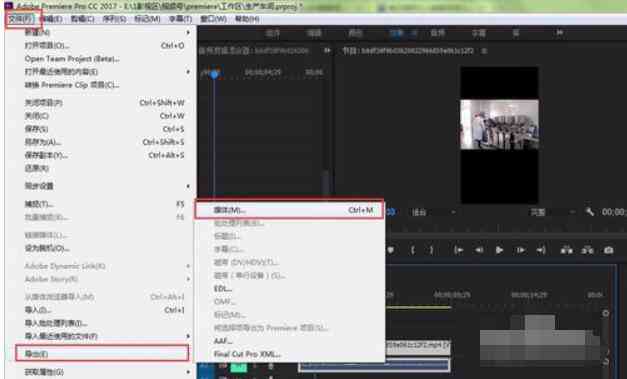
Boris Continuum Complete是一款功能丰富的视觉特效插件,它也提供了裁剪功能。在After Effects中安装Boris Continuum Complete插件后,将其应用到素材上然后在“效果控件”面板中,找到“裁剪”选项,调整参数即可。
三、特效创作裁剪画面大小与尺寸的关注事项
1. 保持画面优劣:在裁剪期间,要关注保持画面优劣,避免出现模糊、失真等现象。
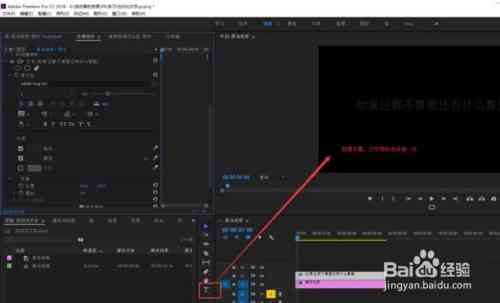
2. 适当调整参数:在裁剪时要依据画面内容适当调整参数使裁剪后的画面更加美观。
3. 考虑画面比例:在裁剪时,要考虑画面比例,使其适应不同的播放设备。
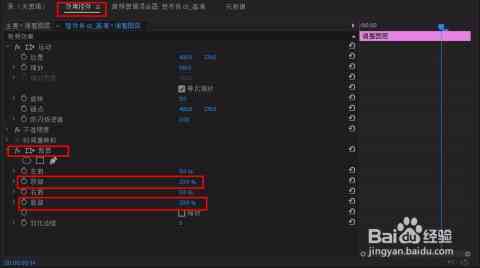
4. 突出画面重点:在裁剪时,要突出画面中的关键元素,使观众更容易关注到创作者想要表达的主题。
四、结语
特效创作中裁剪画面大小与尺寸是一项关键的技能,它能帮助创作者更好地控制画面布局、优化视觉效果。本文介绍了特效创作裁剪画面大小与尺寸的方法和关注事项期望对读者在实际操作中有所帮助。在实际制作期间,创作者要善于运用裁剪技巧发挥创意,打造出更多优秀的特效作品。
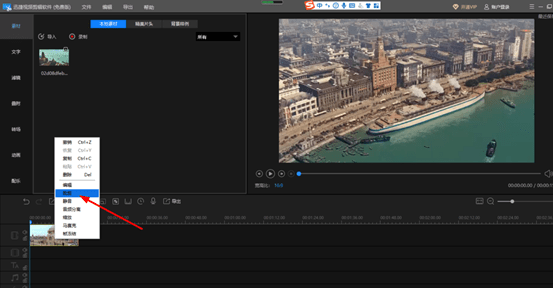
特效AI创作怎么裁剪画面大小与尺寸?
编辑:ai学习-合作伙伴
本文链接:http://www.tsxnews.com.cn/2024falv/aixuexi/310262.html
下一篇:AI智能写作助手:助力高效内容创作与优化① 凡本网注明"来源:"的所有作品,版权均属于,未经本网授权不得转载、摘编或利用其它方式使用上述作品。已经本网授权使用作品的,应在授权范围内使用,并注明"来源:XX"。违反上述声明者,本网将追究其相关法律责任。
② 凡本网注明"来源:xxx(非)"的作品,均转载自其它媒体,转载目的在于传递更多信息,并不代表本网赞同其观点和对其真实性负责。
③ 如因作品内容、版权和其它问题需要同本网联系的,请在30日内进行。




