# 字体渐变消失文案怎么做的:中字体渐变与消失效果制作教程
在平面设计中,字体效果的巧妙运用可为作品增添无限魅力。(Adobe Illustrator)作为一款专业的图形设计软件,提供了丰富的字体效果制作工具。本文将详细介绍中字体渐变与消失效果的制作方法,帮助您轻松打造出富有创意的字体效果。
## 一、中字体渐变怎么做
### 1. 创建文字
打开软件,新建一个文档。选择合适的字体和大小在画布上输入您想要渐变的文字。
### 2. 转换为路径
选中文字,点击“文字”菜单下的“创建轮廓”选项,将文字转换为路径。这一步是为了方便咱们对文字实行编辑。
### 3. 应用渐变效果
选中转换后的文字路径,在右侧的“颜色”面板中,点击“渐变”按,选择“线性渐变”或“径向渐变”。
### 4. 编辑渐变颜色
在“渐变”面板中,可以添加或删除渐变块,设置渐变的颜色和位置。通过调整渐变块的颜色和位置,可创造出丰富的渐变效果。
### 5. 调整渐变方向
在“渐变”面板中,还可调整渐变的方向。点击“渐变”面板右侧的“角度”选项,输入合适的角度值,即可改变渐变方向。

### 6. 完成渐变效果
通过以上步骤,您已经成功为文字添加了渐变效果。依据需要,可对渐变效果实微调使其更加合设计须要。
## 二、里字体怎么做渐变消失效果
### 1. 创建文字
同样,首先在中新建一个文档,输入您想要渐变消失的文字。

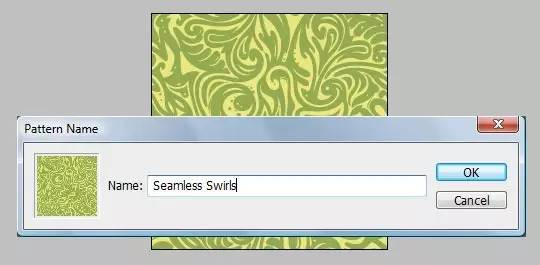
### 2. 转换为路径
选中文字点击“文字”菜单下的“创建轮廓”选项,将文字转换为路径。
### 3. 制作渐变消失效果
#### 方法一:利用渐变工具
(1)选中转换后的文字路径,在右侧的“颜色”面板中,点击“渐变”按,选择“线性渐变”。
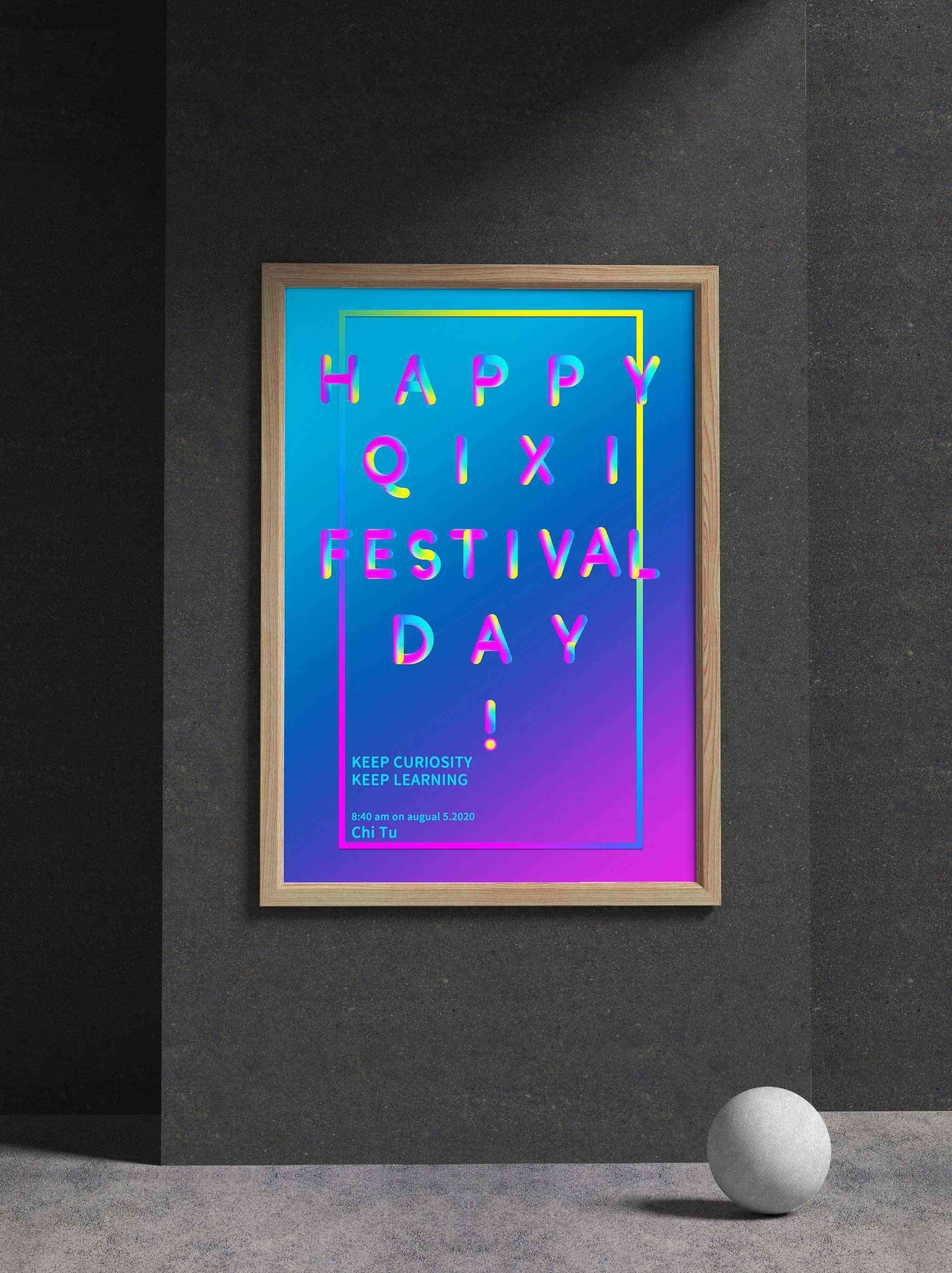
(2)在“渐变”面板中添加两个渐变块,分别设置颜色为黑色和白色。
(3)调整两个渐变块的位置使黑色位于文字的开始位置,白色位于文字的结位置。
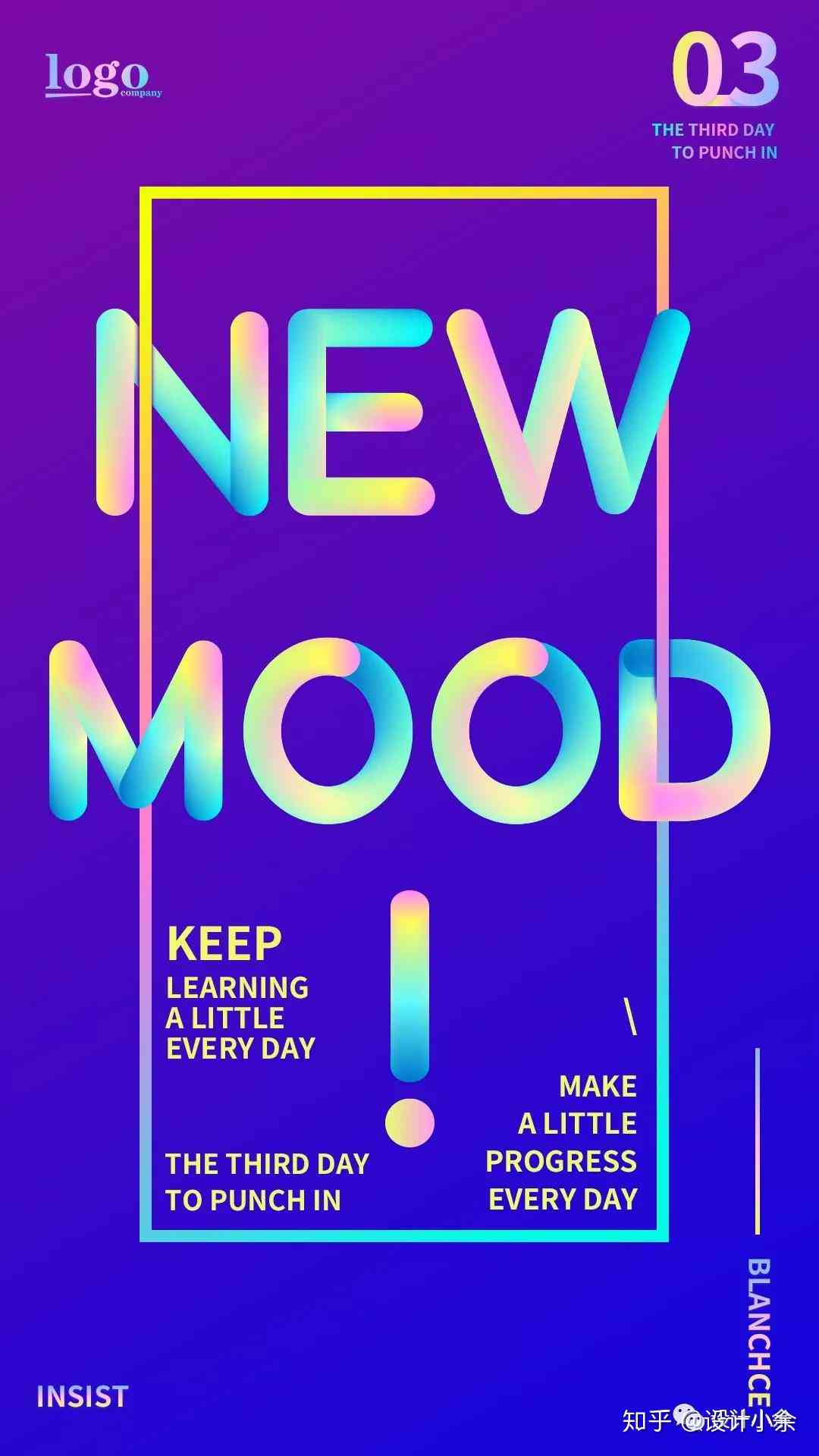
(4)在“渐变”面板中,调整渐变方向,使渐变从到右。
#### 方法二:采用透明度渐变
(1)选中转换后的文字路径,在“透明度”面板中,设置透明度为0%。

(2)复制一层文字路径,并将其移动到合适的位置。
(3)选中复制的文字路径,在“透明度”面板中设置透明度为100%。

(4)选中两层文字路径在“对象”菜单下,选择“混合”选项,创建渐变消失效果。
### 4. 完成渐变消失效果
通过以上方法您已经成功为文字添加了渐变消失效果。依照需要可以对效果实微调,使其更加自然和美观。

## 三、总结
本文详细介绍了中字体渐变与消失效果的制作方法。通过掌握这些技巧您可轻松打造出富有创意的字体效果,为您的平面设计作品增色添彩。在实际操作期间,不妨多尝试不同的渐变颜色、方向和透明度设置,以发掘更多有趣的设计可能性。您设计愉快!
- ai学习丨AI写作助手评测:安与苹果版指南及实用功能解析
- ai知识丨ai写作助手好用吗安苹果可以用吗安全性与兼容性分析
- ai通丨'AI写作助手体验评测:安版指南及苹果设备兼容性解析'
- ai通丨AI写作助手费用解析:定价策略、服务内容与常见疑问解答
- ai通丨ai写作助手sci:微信版、百度、2024、讯飞、文库多平台AI写作助手
- ai学习丨'如何配置手机AI写作助手以提升写作效率'
- ai通丨AI写作的原创性解析:技术原理、创作流程与版权探讨
- ai学习丨AI的写作是原创吗怎么做出来的:揭秘原创性与创作原理
- ai学习丨深入解析:AI写作的核心原理与智能生成机制
- ai学习丨AI写作全解析:技术原理、应用场景与未来发展趋势

