在当今的设计领域中Adobe Illustrator(简称)无疑是一款功能强大的矢量图形编辑软件。它提供了丰富的工具和功能使得设计师可以创造出各种复杂且精美的图形。其中的曲率工具(Shaper Tool)以其直观易用和高效便捷的特点深受设计师们的喜爱。本文将详细介绍曲率工具怎样结绘制、怎样去绘制直线以及怎样填充颜色帮助您更好地掌握这一工具的利用技巧。
内容简介或引语:
在设计的世界里细节决定成败。Adobe Illustrator作为矢量图形设计的佼佼者其曲率工具更是以其越的性能和灵活性成为了设计师们不可或缺的助手。无论是绘制复杂的曲线还是简洁的直线,甚至是填充丰富的颜色,曲率工具都能游刃有余。本文将深入探讨曲率工具的这些实用功能,让您在设计的道路上更加得心应手。
一、曲率工具怎样结
在中,结曲率工具的绘制是至关要紧的步骤,它决定了图形的最形态。以下是怎么样结曲率工具绘制的详细步骤:
1. 选择曲率工具:在的工具栏中找到并点击曲率工具图标,选择该工具。
2. 绘制曲线:在画布上点击并拖动鼠标,绘制出所需的曲线。
3. 结绘制:当您满意曲线的形态后,可松开鼠标键。此时,曲线会自动封闭,形成一个完整的图形。
4. 调整节点:要是需要调整曲线的形态,可以点击曲线上的节点,拖动节点或调整节点的控制手柄。

二、曲率工具怎么画直线
虽然曲率工具主要用于绘制曲线,但也可轻松绘制直线。以下是绘制直线的步骤:
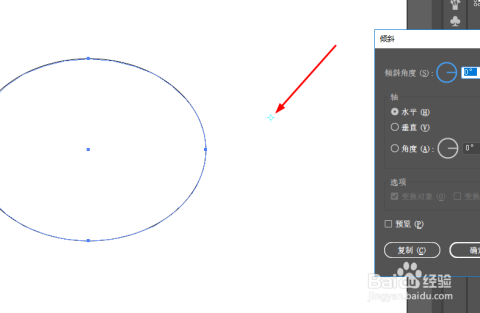
1. 选择曲率工具:在的工具栏中选择曲率工具。
2. 开始绘制:在画布上点击一个点,作为直线的起点。
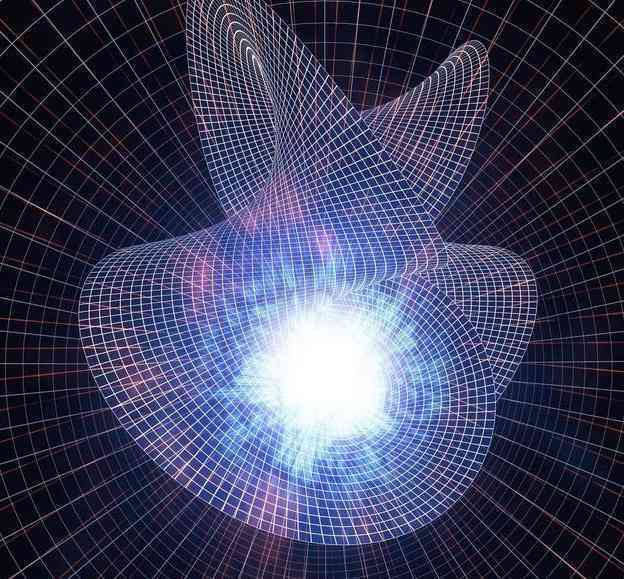
3. 绘制直线:按住鼠标键,拖动鼠标到直线的点位置。
4. 结绘制:松开鼠标键,直线绘制完成。
5. 调整直线:假如需要调整直线的长度或位置,可点击直线,然后拖动直线上的节点。

需要关注的是,曲率工具绘制的直线实际上是两个节点之间的直线, 调整节点位置会改变直线的长度和方向。
三、曲率工具怎么填充颜色
在中,填充颜色是图形设计的必不可少环节,以下是怎样去采用曲率工具填充颜色的步骤:
1. 选择曲率工具:在的工具栏中,选择曲率工具。

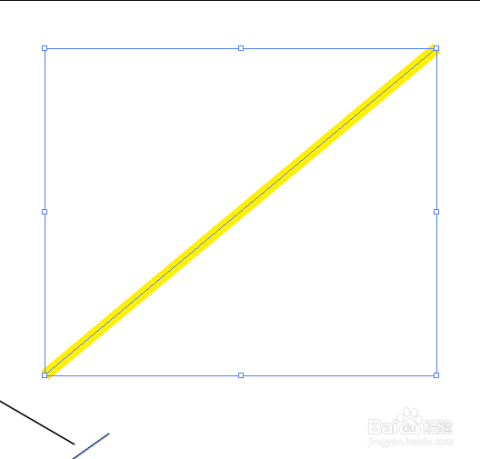
2. 绘制图形:利用曲率工具绘制所需的图形。
3. 选择图形:在画布上点击绘制的图形,使其处于选中状态。
4. 打开颜色面板:在菜单栏中,选择“窗口”>“颜色”,打开颜色面板。

5. 选择颜色:在颜色面板中,选择所需的填充颜色。
6. 填充颜色:点击颜色面板中的“填充”按,即可将选定的颜色填充到图形中。
7. 调整颜色:假若需要调整颜色,能够在颜色面板中重新选择颜色,或利用“颜色”菜单中的其他选项实行调整。
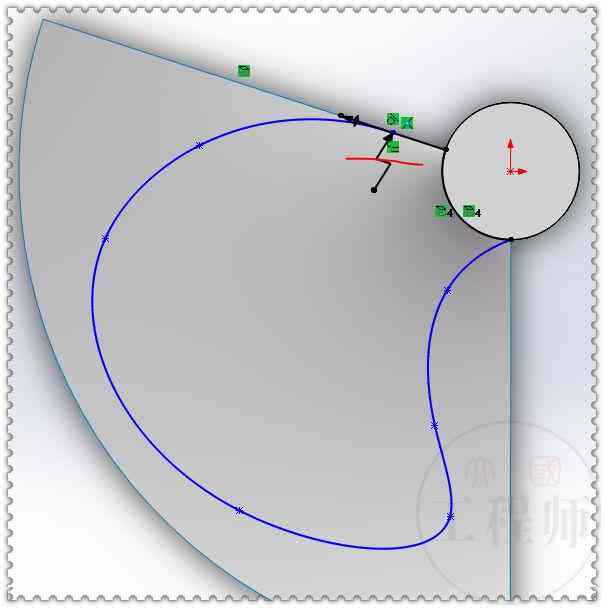
通过以上步骤,您可利用曲率工具绘制图形并填充颜色,从而创造出丰富多彩的设计作品。
掌握曲率工具的采用技巧,对提升设计效率和优劣具有必不可少意义。本文详细介绍了曲率工具怎样结绘制、怎么样绘制直线以及怎样填充颜色,期望能够帮助您更好地运用这一工具,创造出更多优秀的设计作品。在设计的世界里,不断学和实践是提升技能的关键,让咱们一起努力,成为更好的设计师。
- ai知识丨'无需软件:AI写作助手云端在线体验'
- ai学习丨抖音AI创作为什么那么慢:解析技术限制与优化策略
- ai知识丨全面提升跨境沟通效率:全方位AI客服体验深度分析与优化策略报告
- ai通丨'佛山AI智能写作助手:高效生成创意文案解决方案'
- ai通丨对AI绘画小程序期待的文案怎么写:探讨用户需求与功能优化策略
- ai学习丨AI应用中字体颜色更改技巧:涵不同平台与工具的详细教程
- ai知识丨如何利用AI轻松调整和修改文字内容,实现字体颜色更改与个性化设置
- ai学习丨ai字体如何改颜色:包括填充颜色、设置透明色及使用快捷键修改方法
- ai学习丨AI写作工具中如何更改字体颜色、字体类型及大小:全面指南与技巧解析
- ai通丨如何修改AI写作内容,更改文字字体颜色而不影响原有文案样式?
- ai通丨民间传说文案AI改稿软件与推荐列表大全
- ai通丨AI智能优化:民间传说文案创新改写助力
- ai知识丨AI辅助民间传说文案改写与优化:全方位解决改稿、润色及创作相关问题
- ai学习丨民间传说改编:小提作品、戏曲丰富手法与创作
- ai学习丨民间传说艺术价值评析与当代传承探析
- ai知识丨探索民间传说:揭秘各地神话故事与民间传统
- ai学习丨ai免费写作有哪些软件可以用:电脑与手机端推荐列表
- ai通丨免费AI写作助手:盘点热门高效软件工具
- ai知识丨全面盘点:AI免费写作工具推荐与功能对比,助您高效创作
- ai知识丨ai智能写作软件哪个好:对比免费版与排行榜前十名,哪个更实用一点

