在当今数字化设计时代Adobe Illustrator()已成为设计师们不可或缺的工具之一。当面对大量矩形尺寸调整和格式化任务时手动操作不仅效率低下,而且容易出错。本文将向您介绍一种高效的方法——采用脚本批量调整和统一矩形尺寸全面应对尺寸调整与格式化疑惑。通过脚本的利用,您将可以快速、精确地完成繁琐的任务,从而提升工作效率,减低出错率。
## 脚本统一矩形尺寸怎么弄
### 1. 熟悉脚本的基本概念
咱们需要熟悉脚本的基本概念。脚本是一种采用JavaScript编写的小型程序,它可以自动化实行Illustrator中的各种操作。通过编写或利用现有的脚本,咱们能够批量应对图形对象如调整矩形尺寸、更改颜色、添加效果等。
### 2. 准备工作
在开始编写或运行脚本之前,请保障您已经安装了Illustrator,并熟悉基本的Illustrator操作。您还需要准备好一个包含多个矩形的文件。
### 3. 编写脚本
以下是一个简单的脚本示例,用于统一调整矩形尺寸。您能够依据需要修改此脚本以满足特定的需求。
```javascript
// 获取所有矩形对象
var rectangles = .activeDocument.pageItems;
// 遍历所有矩形对象
for (var i = 0; i < rectangles.length; i ) {
if (rectangles[i].typename == Rectangle) {
// 设置矩形尺寸
rectangles[i].width = 100;
rectangles[i].height = 50;
}
}
```
这脚本首先获取当前文档中的所有页面项目,然后遍历这些项目,检查是不是为矩形对象。倘使是矩形对象,则将其宽度和高度分别设置为100和50。
### 4. 运行脚本
将编写好的脚本保存为.js文件,然后在Illustrator中运行该脚本。您可通过以下步骤运行脚本:
1. 打开Illustrator。
2. 选择“文件”>“脚本”>“运行脚本”。
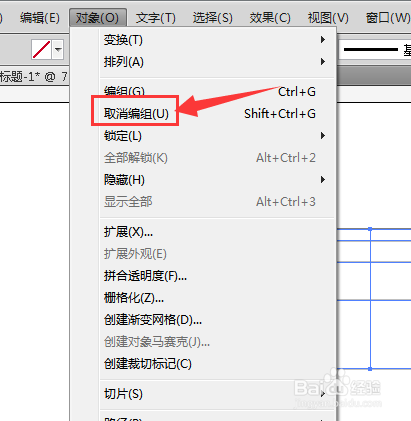
3. 在打开的对话框中选择您的脚本文件。
### 5. 调整脚本参数
倘若您需要调整矩形尺寸的参数只需修改脚本中的宽度和高度值即可。例如要将矩形尺寸调整为150x75只需将脚本中的以下代码行:
```javascript
rectangles[i].width = 100;
rectangles[i].height = 50;
```
修改为:
```javascript
rectangles[i].width = 150;
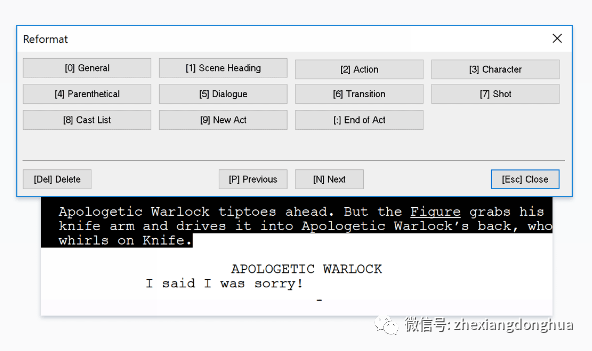
rectangles[i].height = 75;
```
### 6. 应对复杂情况
在应对包含多种图形对象的文档时,您可能需要对脚本实进一步的修改。例如,假如您只想调整特定图层中的矩形尺寸,可在脚本中添加图层检查逻辑:
```javascript
// 获取特定图层
var targetLayer = .activeDocument.layers.getByName(目标图层);
// 获取该图层中的所有矩形对象
var rectangles = targetLayer.pageItems;
// 遍历所有矩形对象
for (var i = 0; i < rectangles.length; i ) {
if (rectangles[i].typename == Rectangle) {
// 设置矩形尺寸
rectangles[i].width = 100;
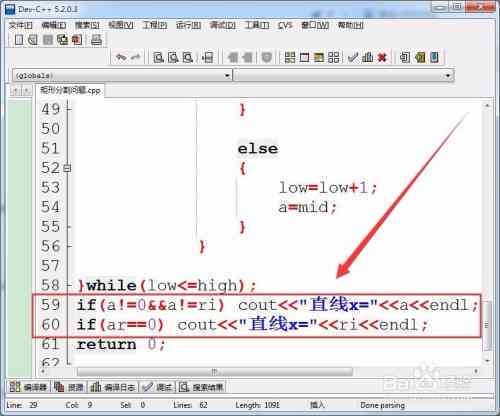
rectangles[i].height = 50;
}
}
```
通过此类办法,您可更灵活地控制脚本的实范围。
### 7. 优化与扩展
除了统一调整矩形尺寸外,您还可通过脚本实现更多功能。例如,您可编写脚本来自动调整矩形的颜色、添加描边、应用效果等。以下是一个示例,演示怎样为所有矩形对象添加描边:
```javascript
// 获取所有矩形对象
var rectangles = .activeDocument.pageItems;
// 遍历所有矩形对象
for (var i = 0; i < rectangles.length; i ) {

if (rectangles[i].typename == Rectangle) {
// 设置矩形描边
rectangles[i].strokeColor = new CMYKColor(0, 100, 100, 0);
rectangles[i].strokeWidth = 5;
}
}
```
通过不断优化和扩展脚本功能,您将能够更好地应对各种设计需求。
利用脚本批量调整和统一矩形尺寸是一种高效、精确的方法,能够显著提升设计工作的效率。通过本文的介绍,您已经掌握了脚本的基本概念和编写方法,可开始尝试采用脚本解决实际工作中的尺寸调整与格式化疑惑。随着实践经验的积累,您将能够更加熟练地运用脚本,发挥其在设计工作中的巨大潜力。
- ai学习丨深入解析:AI写作算法原理与应用,全面覆创作、优化与效率提升策略
- ai学习丨AI写作原理与算法:探究写作工具背后的什么意思
- ai学习丨AI写作:原创性辨析、免费软件推荐及一键生成攻略
- ai学习丨AI智能写字技术:探索其应用范围与潜力,解决写字、绘图、设计等多领域问题
- ai通丨智能高考作文解决方案:AI不仅可以写作文,还能助力文章创作
- ai学习丨用AI能写出高质量的文案吗女生:如何创作吸引女生的网名文案?
- ai学习丨AI撰写文案的质量评估:能否达到专业水准及常见问题解析
- ai通丨自定义幽默接听开场白,搞笑打招聊天必备笑点集锦
- ai通丨ai通话自动接听开场白:电话自动应答内容一览
- ai知识丨AI文案修改攻略:全面掌握如何高效优化与重写各类文本内容
- ai通丨象棋AI智能脚本大全:免费与使用,全面覆象棋爱好者需求
- ai通丨ai文案自选风格:探究多样化创作模式与标题提炼技巧
- ai通丨如何解决AI学过程中出现崩溃问题——掌握有效报告与解决方法
- ai通丨深度解读:AI绘画产品市场趋势、应用场景与用户需求分析报告总结
- ai学习丨二手车押韵文案AI能写吗:打造霸气短句广告词,创意无限!
- ai知识丨二手车顺口溜文案,AI创意押韵撰写指南
- ai知识丨创新二手车押韵广告语大全:全面覆热门搜索关键词,助力精准营销
- ai知识丨二手车文案短句干净霸气:独特卖点提炼,高效吸引买家目光
- ai通丨二手车文案合集:文库精选广告文案大
- ai通丨AI技术助力女儿获奖:探索创意文案背后的创新应用与成就

