随着科技的不断进步人工智能()的应用越来越广泛其是在设计领域。Adobe Illustrator()作为一款专业的图形设计软件其功能强大但有时候解决多页文档时可能将会显得有些繁琐。这时多页脚本插件的运用就能大大增强工作效率。本文将详细介绍怎么样利用多页脚本插件来设置脚本页码、创建多页以及制作多页文件的方法帮助设计师们轻松应对多页设计任务。
一、多页脚本插件简介
多页脚本插件是针对Adobe Illustrator的一款实用工具它可帮助设计师在短时间内创建和管理多页文档增进设计效率。通过脚本插件的运用设计师可轻松设置脚本页码、创建多页文档以及实行多页文件的制作。
以下是对“多页脚本插件怎么用”的详细解答:
### 怎样去设置脚本页码
在利用多页脚本插件之前首先需要设置脚本页码。以下是具体操作步骤:
1. 打开Adobe Illustrator软件创建一个新的文档或打开已有的文档。
2. 在菜单栏中找到“窗口”(Window),点击展开,选择“脚本”(Scripts)。
3. 在“脚本”菜单中,找到“多页脚本”选项,点击打开。
4. 在弹出的“多页脚本”窗口中,找到“设置脚本页码”选项。
5. 在“设置脚本页码”选项中,输入需要设置的页码,如“1-10”,表示设置1到10页。
6. 点击“确定”按,完成脚本页码的设置。
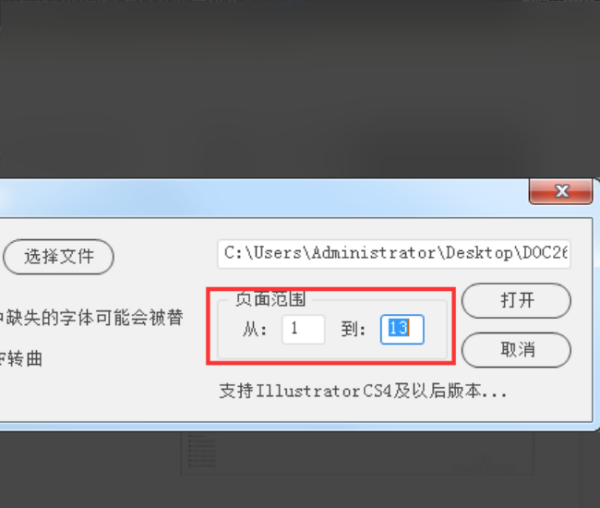
通过以上步骤,您已经成功设置了脚本页码。咱们可实行多页的创建和制作。
### 怎样创建多页
创建多页文档是多页脚本插件的核心功能之一。以下是具体操作步骤:
1. 在“多页脚本”窗口中,找到“创建多页”选项。
2. 点击“创建多页”选项,会弹出一个新的窗口,其中包含多个选项。
3. 在“创建多页”窗口中,您可选择创建的页数、页面大小、页面间距等参数。
4. 设置好参数后,点击“确定”按,插件会自动为您创建指定数量的页面。
5. 创建完成后,您可在文档中查看新创建的页面,并实行编辑。
通过多页脚本插件,您可以轻松创建多页文档,增强设计效率。
### 怎样去制作多页文件
制作多页文件是多页脚本插件的另一个要紧功能。以下是具体操作步骤:
1. 在“多页脚本”窗口中,找到“制作多页文件”选项。
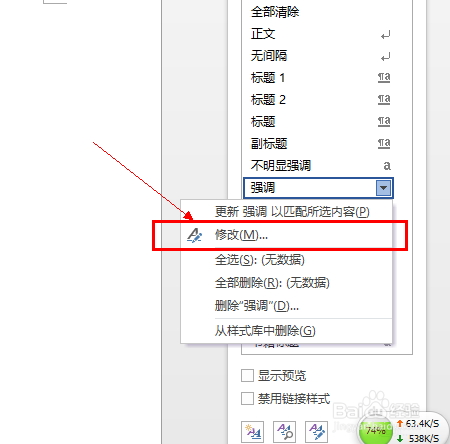
2. 点击“制作多页文件”选项,会弹出一个新的窗口,其中包含多个选项。
3. 在“制作多页文件”窗口中,您可选择需要合并的页面、页面顺序、输出格式等参数。
4. 设置好参数后,点击“确定”按,插件会自动为您合并并导出多页文件。
5. 制作完成后,您能够在指定的文件中找到生成的多页文件。
通过多页脚本插件,您能够轻松制作多页文件,满足不同场景的需求。
二、采用多页脚本插件的留意事项
1. 在利用多页脚本插件时请保证您的Illustrator软件已经更新到最新版本,以保证插件的兼容性。
2. 在创建多页文档时,建议先规划好页面大小和间距,以便于后续的设计工作。
3. 在制作多页文件时,请留意选择正确的输出格式,以满足不同的打印和发布需求。
多页脚本插件是一款实用的设计工具,可帮助设计师轻松应对多页设计任务。通过本文的介绍,相信您已经掌握了怎样去利用多页脚本插件来设置脚本页码、创建多页以及制作多页文件的方法。在实际应用中,不断探索和尝试,您将能更好地发挥这款插件的优势,增进工作效率。
-
束发封帛丨ai多页脚本插件
- ai知识丨小学英语ai技术分析报告总结-小学英语ai技术分析报告总结怎么写
- ai学习丨小学英语AI技术分析报告范文:写作指南及学情分析汇总
- ai通丨小学英语AI技术应用全景解析:全面覆教学、评估与个性化学策略分析报告
- ai学习丨如何通过钉钉高效地撰写年度工作报告,掌握工作怎么汇报的关键步骤
- ai学习丨如何在钉钉上自动生成表格数据并实现高效办公管理
- ai学习丨钉钉如何高效生成并导出考勤数据报表
- ai通丨钉钉AI生成报告怎么弄出来:制作报表及年度报告指南
- ai学习丨钉钉AI报告生成全攻略:从创建到导出,解决所有相关问题
- ai学习丨三个技巧教会你如何用AI工具高效创作文案:写作方法与实用步骤
- ai知识丨长篇写作AI推荐:高效软件助力长篇文章创作
- ai学习丨AutoJS王者荣耀脚本大全:全功能脚本攻略,解决游戏辅助与自动化需求
- ai知识丨地球君百科:探秘澳大利亚,解读地球帝国,遇见地球君本君,the地球之旅
- ai通丨地球守护者:探秘色星球之秘
- ai知识丨揭秘地球君的含义:全方位解析地球相关知识与现象
- ai学习丨《地球君主:始于初见,揭秘身份与BL之谜,本君百科一览》
- ai知识丨地球视角下的宙奥秘:星空探索视频大揭秘
- ai学习丨小发猫AI智能写作服务费用详解:免费试用、付费方案及用户常见问题解答
- ai学习丨小发猫ai智能写作是免费的嘛安全吗可靠吗及使用体验如何
- ai通丨最新智能写作工具:小发猫AI用的效果如何
- ai学习丨小发猫智能写作机器人:全方位辅助内容创作,轻松解决写作难题与提升效率

