在数字化时代图形设计软件已成为创意工作者的得力助手。Adobe Illustrator(简称)作为矢量图形设计的行业标准,提供了强大的文本编辑功能允客户不仅编辑文字内容还能更改文字背景颜色、调整文本样式与效果,从而让设计作品更具吸引力。本文将向您详细介绍怎样在中实现这些操作,帮助您轻松打造出视觉冲击力强的文本效果。
### 引言
设计是一门艺术,而文字则是艺术中的关键组成部分。在图形设计中,文字不仅仅是传达信息的工具,更是塑造视觉效果的关键元素。Adobe Illustrator作为专业的图形设计软件,不仅可以创建精美的图形还能对文字实精细的调整。本文将深入探讨怎样在中更改文字背景颜色、调整文本样式与效果,让您的设计作品更加丰富多彩。
---
### 怎么改文字背景颜色
更改文字背景颜色是提升文本视觉效果的有效手。以下是具体的操作步骤:
1. 选择文本对象:采用选择工具选中需要更改背景颜色的文本对象。
2. 创建背景色:在“颜色”面板中选择合适的颜色作为文本背景。
3. 应用背景色:右键点击选中的文本选择“创建对象背后的填充”或“创建对象前面的填充”,依据需要选择。
更改文字背景颜色可以让文本更加突出,其是当背景颜色与文字颜色形成对比时,视觉效果会更加明显。
### 怎么改文字背景颜色渐变
渐变背景色可以给文本带来更加丰富的视觉效果。以下是实现渐变背景色的步骤:
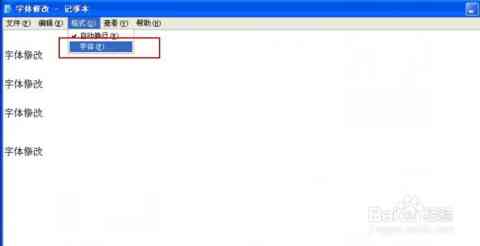
1. 选择文本对象:利用选择工具选中需要添加渐变背景的文本。
2. 设置渐变效果:在“渐变”面板中选择“线性渐变”或“径向渐变”,然后设置渐变的颜色和方向。
3. 应用渐变背景:同样,右键点击选中的文本,选择“创建对象背后的填充”或“创建对象前面的填充”,应用渐变效果。
渐变背景色可让文本看起来更加立体和动态适用于创意海报、广告设计等场合。
### 怎么改文字背景颜色深浅
调整文字背景颜色的深浅,可改变文本的视觉重量,以下是调整深浅的方法:
1. 选择文本对象:采用选择工具选中需要调整背景颜色深浅的文本。
2. 调整颜色深浅:在“颜色”面板中,通过动颜色条或输入具体的CMYK/RGB值来调整颜色的深浅。
3. 应用颜色:右键点击选中的文本,选择“创建对象背后的填充”或“创建对象前面的填充”,应用调整后的颜色。
调整背景颜色的深浅,能够让文本在视觉上更加和谐,与整体设计风格保持一致。
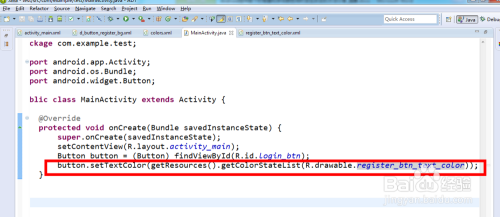
### 怎么改变字体背景颜色
改变字体背景颜色与改变文字背景颜色略有不同,这里主要是指为字体添加一个背景形状,以下是具体操作:
1. 创建背景形状:采用矩形工具或椭圆工具创建一个与文本大小相匹配的背景形状。
2. 调整形状颜色:在“颜色”面板中,为背景形状选择合适的颜色。
3. 对齐背景形状:采用对齐工具,确信背景形状与文本对齐。
4. 放置背景形状:将背景形状放置在文本后面,能够通过调整堆叠顺序来实现。
改变字体背景颜色,能够让文本更加突出,特别是在复杂的设计中,这样的应对可让文本更加清晰易读。
---
通过以上详细的操作步骤您可在Adobe Illustrator中轻松更改文字背景颜色、调整文本样式与效果。无论是简单的颜色填充还是复杂的渐变效果,都提供了丰富的工具和选项,让您的设计作品更加专业和吸引人。随着设计技能的提升,您将能够更好地运用这些工具,创造出更具创意和个性化的设计作品。
- ai知识丨官方最新版AI创作大师软件 安手机生成雕塑作品 免费安装体验
- ai知识丨ai雕塑创作软件手机版免费苹果版全功能体验
- ai学习丨AI雕塑创作软件:热门安装指南及完整使用教程
- ai知识丨智能输入法新增AI创作功能,助您输入更高效、造字更便捷
- ai知识丨巨量创意ai脚本怎么、安装及解决问题与使用脚本工具方法
- ai学习丨全面盘点:哪些AI写作软件能高效辅助作文创作与优化
- ai知识丨碎嘴子朋友的文案,就像他们一样让人捧腹
- ai学习丨最近抖音的嘴碎文案是ai吗是真的吗:揭秘抖音文案AI真相与争议
- ai通丨AI图像裁切与自动标记脚本大全:一键解决标注难题
- ai学习丨创世明之子:战车武器汇编编程奥秘
- ai知识丨零基础入门教程:最新版影刀自动化操作指南,独家放送
- ai知识丨影刀公司:全面解析业务范围、服务案例与行业影响力
- ai通丨影刀RPA官网:学院培训、价格查询、软件、论坛交流、证书获取
- ai通丨上海科技旗下的影刀介绍
- ai学习丨智能写作助手:免费AI生成全面调查报告解决方案及常见问题解答
- ai学习丨ai写作关键词作用有哪些:类型、方面与综合解析
- ai知识丨编导是否用的AI写作:论文写作安全靠谱吗?
- ai通丨AI写作在编导中的应用:安全性、可靠性及常见疑问解析
- ai学习丨ai可以写哪些文案软件及免费安装推荐
- ai知识丨ai可以写哪些文案软件呢-ai可以写哪些文案软件呢图片

