撤销采用生成器工具生成特定形状的全方位指南
在数字化时代生成器工具已成为设计师和创意工作者的得力助手它们可以高效地创造出各种特别且复杂的形状提升工作效率。有时候咱们可能需要对生成的形状实调整或消除以便更好地满足设计需求。本文将详细介绍怎样去撤消利用生成器工具生成特定形状的方法,包含撤销操作、调整设置以及删除和裁剪形状等。
一、撤销操作
1. 撤销上一步操作
在利用生成器工具生成形状时,倘使对结果不满意可立即撤销上一步操作。在Windows系统中,按下键盘上的“Ctrl Z”快捷键,而在Mac系统中,按下“Command Z”快捷键。要是您需要撤销多步操作,能够连续按下该快捷键。
2. 回退操作
假若您是在利用某个应用程序或编辑工具时生成了特定形状,能够通过回退操作来撤消效果。具体操作如下:
打开(以Adobe Illustrator为例),利用形状工具绘制两个圆形。按“Ctrl D”多次复制形状,利用鼠标框选形状。按住“Shift”键不松,点击中间的圆形,会撤销选择。此时,您可继续撤销或调整其他形状。
二、调整生成器工具设置
1. 检查并解锁图层
在调整生成器工具设置之前,首先需要保障图层不存在被锁定。打开软件进入操作界面,按下“Ctrl N”键,弹出新建对话框。在采用连续采用形状生成工具时,首先需要打开设计软件,如Adobe Illustrator。接着在工具栏中找到“形状生成工具”(Shape Builder Tool),点击该工具图标。
2. 调整生成器工具选项
在工具栏中找到“形状生成工具”,右键单击,选择“形状生成器选项”(Shape Builder Options)。在弹出的对话框中您能够调整以下设置:
(1)撤销连接:废止形状之间的连接。
(2)保留边角:在生成形状时,保留原始对象的边角。
(3)边角半径:调整边角的圆程度。
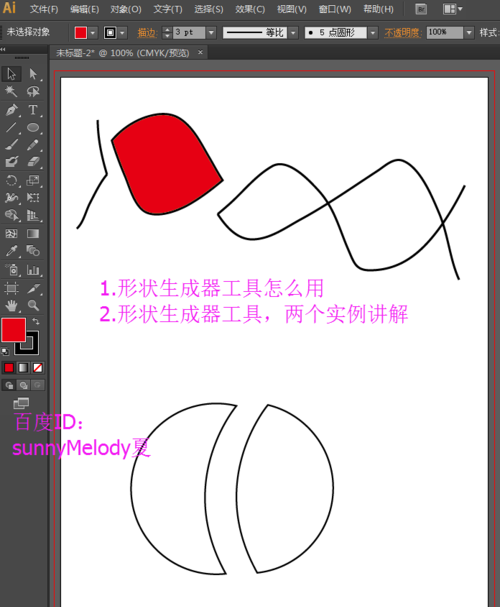
(4)填充:设置形状的填充颜色。
(5)描边:设置形状的描边颜色和宽度。
三、删除和裁剪形状
1. 删除形状
要是您需要删除利用生成器工具生成的特定形状,可依照以下步骤操作:
(1)采用路径查找器(Pathfinder)分割形状。
(2)消除编组。
(3)选中要删除的部分按下“Delete”键。
(4)选中留下的部分,在侧工具栏找到“形状生成器”工具。
2. 裁剪形状
将两个或多个物体互相裁剪,以得到想要的结果。以下是一个实例:
(1)打开新建文档。
(2)利用形状工具绘制两个圆形。
(3)按“Ctrl D”多次复制形状,利用鼠标框选形状。
(4)按住“Shift”键不松,点击中间的圆形,会撤消选择。
(5)采用“路径查找器”中的“分割”功能,将两个圆形裁剪在一起。
四、撤销采用生成器工具的其他方法
1. 采用“撤销”或“回退”功能
在生成器工具生成特定形状后,倘使您想废止效果,能够利用“撤销”或“回退”功能。具体操作如前所述。
2. 调整图层属性
在中您可调整图层属性来废止采用生成器工具生成的特定形状。例如,您可减低图层的不透明度,或是说将图层混合模式设置为“排除”(Exclusion),从而撤消形状效果。
撤消采用生成器工具生成特定形状的方法有很多,本文详细介绍了撤销操作、调整生成器工具设置、删除和裁剪形状以及其他废止方法。掌握这些技巧,您将能够更加灵活地运用生成器工具,提升设计效率。
在数字化时代,形状生成器工具已成为设计师和创意工作者的得力助手,它们可高效地创造出各种特别且复杂的形状,提升工作效率。在采用这些工具的进展中,咱们可能将会遇到部分疑问,如需要撤销或调整已生成的形状。本文旨在为广大设计师提供一份实用的指南,帮助大家轻松应对这些挑战。
通过本文的介绍您已经熟悉了怎样撤销操作、调整生成器工具设置、删除和裁剪形状以及撤销利用生成器工具的其他方法。在实际操作中您能够依据本身的需求灵活运用这些技巧,以便更好地完成设计任务。
期待本文能为您在数字化时代的设计工作中带来帮助让您在创意的道路上越走越远。
-
用户碧萱丨怎么让ai正在生成取消
- ai学习丨ai智能写作网站免费:中文与英语写作入口,探索全面免费资源
- ai通丨免费AI智能写作工具一览:安全性、功能对比及使用指南
- ai学习丨免费好用的智能写作软件推荐:哪些工具能提升智能写作体验
- ai知识丨服装印花用什么软件设计:盘点设计软件推荐与效果对比
- ai学习丨专业服装印花设计软件:全方位满足印花图案创作与生产需求
- ai学习丨推荐:豌豆荚精选服装印花设计软件,自己专属的服装设计信息与工具
- ai知识丨ai建筑生成的关键词及其具体内容概述
- ai知识丨智能古诗词创作工具:一键生成经典诗词,满足各类创作需求
- ai知识丨自动生成古诗词软件-自动生成古诗词软件免费
- ai知识丨智能古诗生成:在线创作器 软件 自动生成工具-古诗生成器在线制作免费版
- ai学习丨ai生成人像-ai生成人像提示词
- ai通丨AI证件照生成工具:一键制作合规身份证明照片,满足多种证件需求
- ai学习丨微信AI方案生成器:免费版全功能软件获取
- ai知识丨微信方案生成器:免费在线制作文案工具,一键生成专业方案
- ai通丨微信AI解决方案一键生成器:永久免费,涵多场景智能应用与优化建议
- ai学习丨微信AI怎么做:从制作表情包到设计对话框全攻略
- ai学习丨微信表情生成全新教程:AI智能制作攻略
- ai知识丨全面盘点:主流AI自动写作软件评测与精选推荐指南
- ai通丨ai自动写作软件有哪些好用推荐:免费软件推荐
- ai通丨全面解析:番茄对AI写作的接受度、影响及未来发展展望

