# Adobe Illustrator中形状生成工具的全方位采用指南与技巧解析
在设计领域Adobe Illustrator(简称)是一款深受设计师喜爱的矢量图形编辑软件。其强大的功能之一便是形状生成器工具它能帮助设计师快速、高效地创造出独到且富有创意的图形。本文将为您详细介绍中形状生成工具的利用方法、技巧解析以及常见疑问应对。
## 一、形状生成器工具的基本用法
### 1. 准备工作
在采用形状生成器工具之前保证您的画板上已经有两个或多个重叠的形状。这些形状可以是基本图形也可是复杂图案。
### 2. 形状生成器的主要用法
形状生成器的主要用法是利用人工智能算法自动生成各种复杂的几何形状和图案。客户能够按照本身的需求调整形状的参数实时看到形状的变化,直到达到满意的效果。
## 二、形状生成器工具的利用方法
### 1. 在文字中间利用形状生成器工具
- 打开形状生成器工具:在中选择“窗口”菜单中的“形状生成器”选项,启动该工具。
- 输入文字:在文字编辑器中输入需要设计的文字。
- 选择基础图形:打开形状生成器工具,选择合适的形状作为基础图形。
- 调整形状:在调整形状时,可尝试不同的角点样式,如圆角、斜角等,以丰富形状的视觉效果。
### 2. 怎样采用形状生成器工具
- 设置参数:在工具中,您需要设置形状的参数,如圆形的半径、矩形的宽度等。
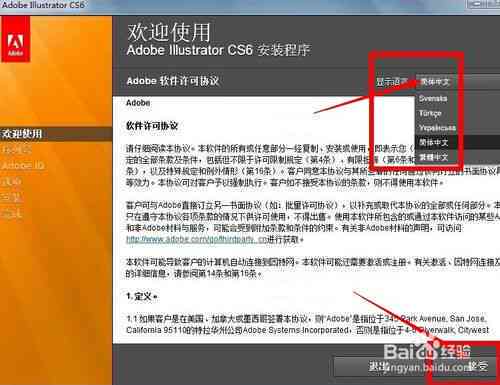
- 调整参数:通过调整参数,您能够实时看到形状的变化,直到达到满意的效果。
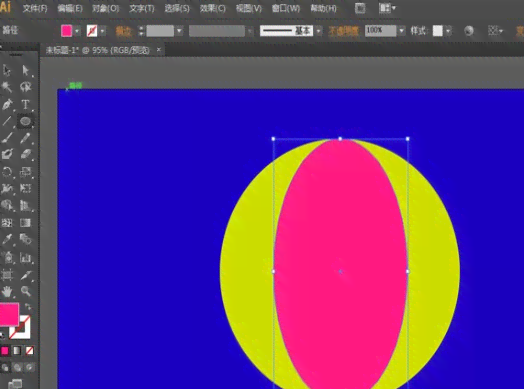
## 三、形状生成器工具的高级应用
### 1. 生成与减去形状
- 生成形状:采用形状生成器工具,选中两个以上的对象,按住Alt键,鼠标放在路径上或填充上,会出现不同的效果。
- 减去形状:在形状生成器工具中,可通过减去一个形状来创建新的形状。
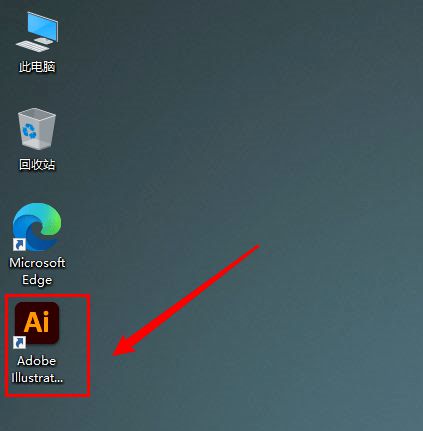
### 2. 调整形状
- 选中形状:在中,选中需要调整的形状。
- 调整形状:在形状生成器工具的选项栏中点击“新建”按,进入形状创建界面,实形状调整。
## 四、形状生成器工具的实用技巧
### 1. 创建形状轮廓
在创建界面中可通过调整形状的轮廓来达到更加丰富的视觉效果。

### 2. 利用形状生成器工具构建LOGO
在初始阶,通过组合和重叠基本图形来构建LOGO的基础框架。此时,图形中可能包含多不必要的部分,可利用形状生成器工具实行优化。
## 五、常见疑问与应对
### 1. 怎么拉直图像?
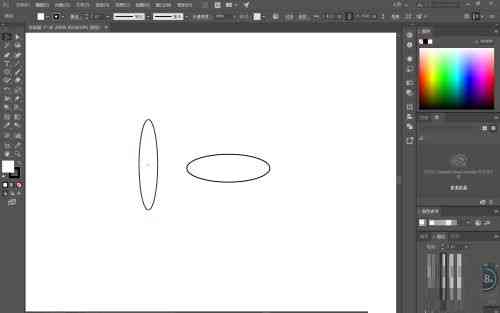
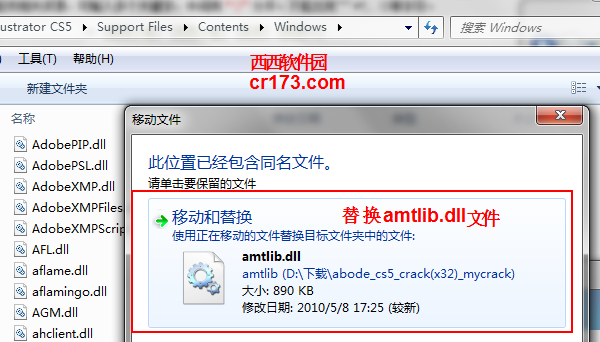
在中,能够采用“图像”菜单中的“拉直图像”选项来拉直图像。
### 2. 形状生成效果怎么用?
形状生成效果能够通过调整形状生成器工具中的参数来实现。
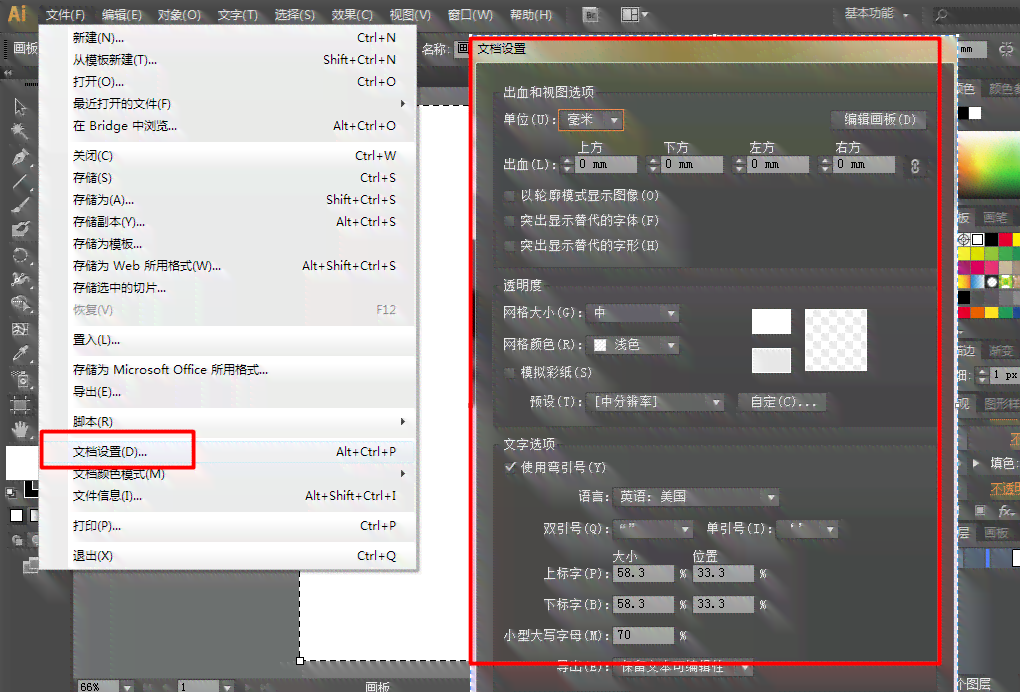
### 3. 形状生成器工具的采用方法有哪些?
形状生成器工具的采用方法包含设置参数、调整参数、生成与减去形状、调整形状等。
## 总结
Adobe Illustrator中的形状生成器工具是一款功能强大的矢量图形设计工具。通过本文的全方位利用指南与技巧解析,相信您已经掌握了该工具的基本用法、高级应用以及常见疑问的应对方法。在实际设计进展中,不断尝试和探索,您将能够发挥出形状生成器工具的更大潜力,创造出更加特别、富有创意的图形作品。
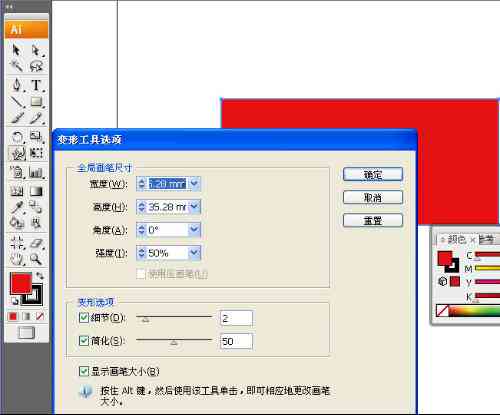
- ai知识丨ai制作条形码插件:与使用教程及软件推荐
- ai通丨AI2019条形码插件全面解析:功能、应用与常见问题解决方案
- ai学习丨插件生成条形码出现异常问题,怎么解决条码生成故障怎么回事
- ai学习丨解决AI插件生成条形码异常的全方位指南:诊断、修复与预防策略
- ai知识丨ai插件生成条形码异常怎么解决——排查与解决方法详解
- ai通丨ai做艺术字:艺术字体效果、小程序推荐与Logo设计技巧
- ai知识丨AI辅助创作:打造个性化艺术字与创意字体设计全攻略
- ai知识丨海报艺术字体设计教程:文字效果制作与设计技巧详解
- ai通丨AI艺术字生成工具:如何创建、使用及获取生成链接的详细指南
- ai知识丨智能软件免费生成真人写真照片
- ai知识丨本地生活视频生成器:智能学打造个性化照片与生活内容
- ai知识丨AI一键生成个性化抖音Logo小程序:免费设计、无限创意、快速应用
- ai知识丨AI写作获奖论文:智能技术助力学术创新与应用前景展望
- ai通丨AI生成画作在哪些应用场景中广泛利用:探讨绘画领域的多元化应用领域
- ai通丨探索AI生成画技术的多元化应用领域与未来发展趋势
- ai学习丨ai国画生成:AI智能创作绘画艺术
- ai学习丨怎么用AI生成绘画:古风背景绘制教程
- ai知识丨AI绘画生成器:一键创作个性化艺术作品的智能软件解决方案-ai自动生成绘画软件
- ai知识丨用AI设计古风创意字体:全面教程与制作攻略
- ai学习丨怎么绘制古风画卷:AI绘画祥云的独家经验分享

