在当今数字艺术和设计领域,光晕效果的应用越来越广泛,它可为作品增添独到的视觉效果和氛围。(Adobe Illustrator)作为一款强大的矢量图形设计软件,提供了多种制作光晕效果的工具和方法。本文将详细介绍怎么样利用制作光晕效果,涵多种应用场景与技巧,帮助读者掌握这一实用技能,让设计作品更加光彩夺目。
一、制作光晕效果简介
光晕效果在海报设计、UI设计、插画创作等多种场景中都有着广泛的应用。在中咱们可以通过多种方法制作出自然、美观的光晕效果。本文将分别介绍中制作光晕效果的方法、调整颜色和工具利用等方面的内容。
二、怎么做光晕效果
1. 创建光晕效果的基本方法
在中,制作光晕效果的基本方法有以下几种:
(1)利用“效果”菜单中的“模糊”命令,对图形实行模糊应对,再通过调整图层模式产生光晕效果。
(2)采用“钢笔工具”绘制光晕形状,然后填充渐变颜色制作出光晕效果。
(3)利用“号工具”和“号 sprayer”工具快速创建光晕效果。
以下是一个具体的操作步骤:
(1)新建一个文档,采用“矩形工具”创建一个矩形。
(2)选中矩形,行“效果”>“模糊”>“高斯模糊”命令设置模糊半径使矩形产生模糊效果。
(3)调整图层模式为“滤色”,观察光晕效果。
2. 2020版本光晕效果怎么做
2020版本中,新增了若干制作光晕效果的快捷方法。以下是一个操作步骤:
(1)新建一个文档,采用“钢笔工具”绘制一个光晕形状。
(2)选中光晕形状,行“窗口”>“外观”命令打开“外观”面板。
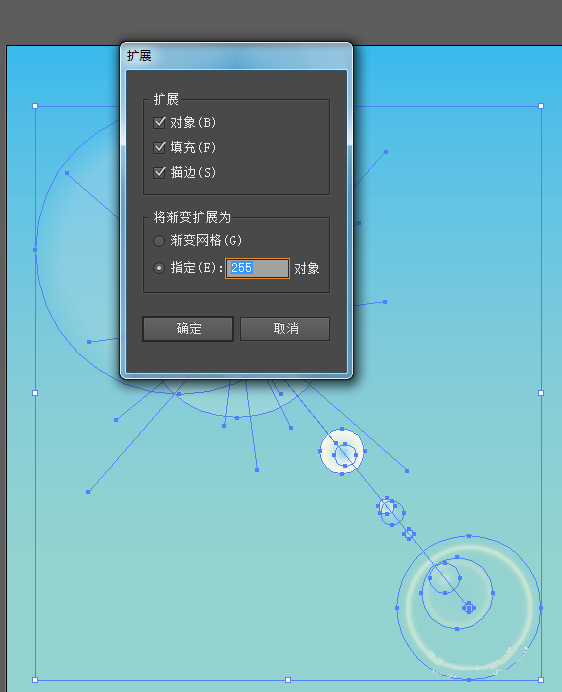
(3)在“外观”面板中,点击“添加新填充”按,然后选择“渐变填充”。
(4)设置渐变颜色,调整渐变方向,制作出光晕效果。
三、中光晕怎么调色
1. 调整光晕颜色的基本方法
在中,调整光晕颜色的方法有以下几种:
(1)通过“颜色”面板调整颜色。
(2)采用“渐变”面板调整渐变颜色。
(3)利用“外观”面板中的“添加新填充”或“添加新描边”按,调整颜色。
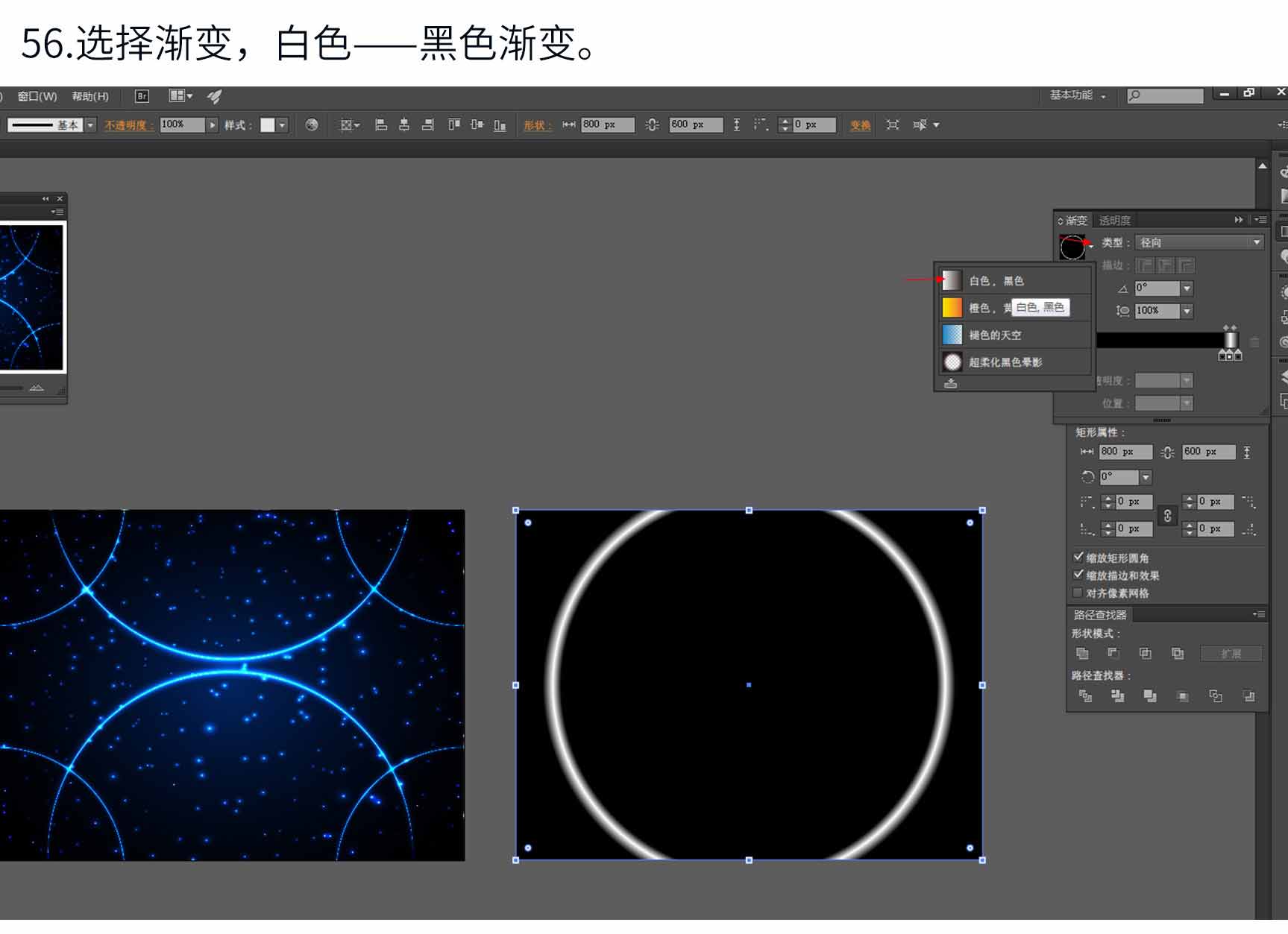
以下是一个具体的操作步骤:
(1)选中光晕形状,打开“颜色”面板。
(2)在“颜色”面板中调整颜色块,改变光晕颜色。
(3)若是采用渐变填充能够在“渐变”面板中调整渐变色标,改变光晕颜色。
2. 的光晕工具怎么调整颜色
中有一个专门的光晕工具——“光晕工具”(Blur Tool)。以下是怎么样采用“光晕工具”调整颜色的步骤:
(1)选择“光晕工具”,在画板上单击并拖动,创建一个光晕效果。
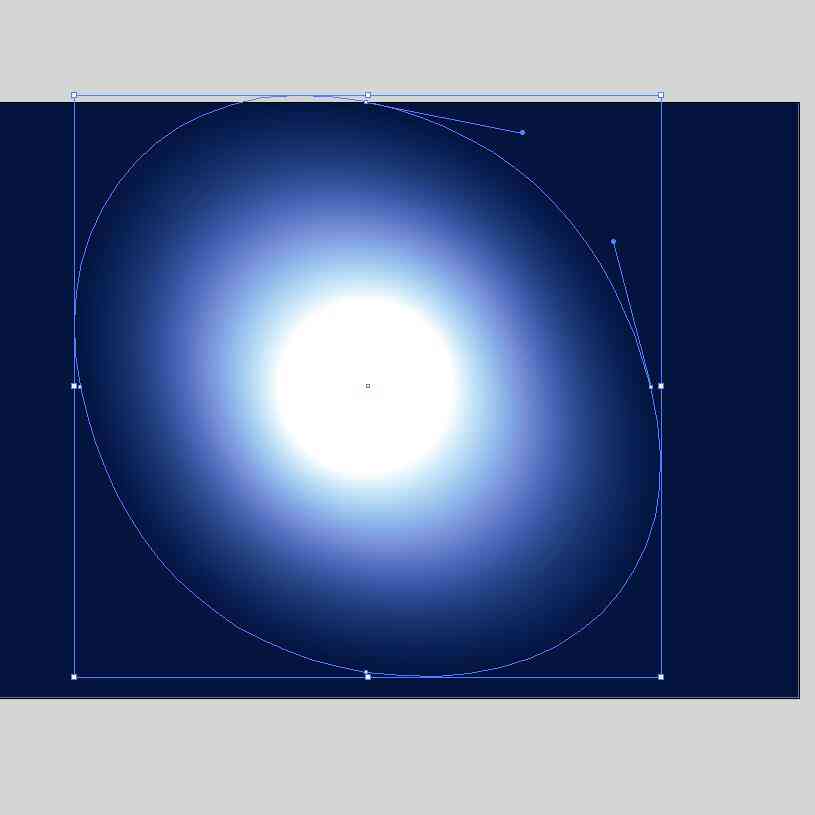
(2)在“外观”面板中找到光晕效果所在的图层。
(3)在“外观”面板中点击“添加新填充”或“添加新描边”按,调整颜色。
四、总结
通过本文的介绍,咱们理解了怎么样在中制作光晕效果,以及怎样去调整光晕颜色。掌握这些技巧,能够让我们的设计作品更具视觉冲击力。在实际应用中,我们可依照不同的场景和需求灵活运用这些方法,创作出更多精彩的设计作品。下面,我们将针对每个小标题实详细解答。
1. 怎么做光晕效果
在中,制作光晕效果有多种方法。以下是一个具体的操作步骤:
(1)新建一个文档,利用“矩形工具”创建一个矩形。
(2)选中矩形,行“效果”>“模糊”>“高斯模糊”命令,设置模糊半径,使矩形产生模糊效果。
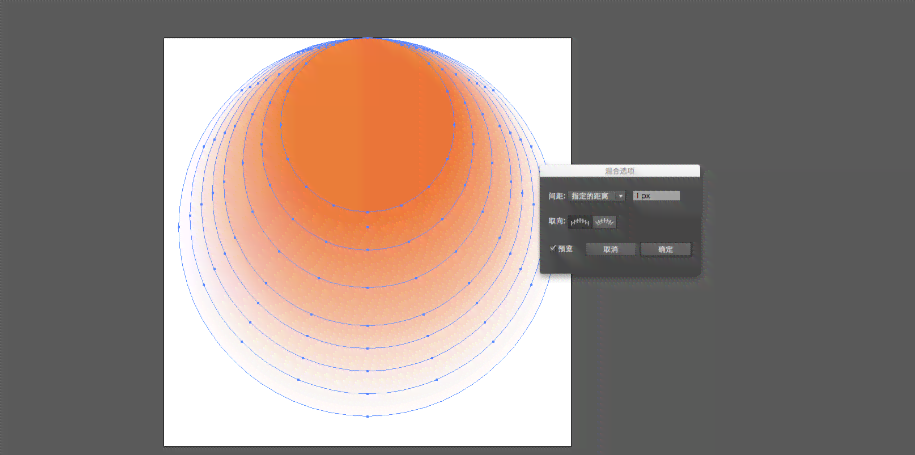
(3)调整图层模式为“滤色”,观察光晕效果。
我们还能够采用“钢笔工具”绘制光晕形状,然后填充渐变颜色,制作出光晕效果。
2. 2020版本光晕效果怎么做
2020版本中新增了部分制作光晕效果的快捷方法。以下是一个操作步骤:
(1)新建一个文档,采用“钢笔工具”绘制一个光晕形状。
(2)选中光晕形状,行“窗口”>“外观”命令,打开“外观”面板。
(3)在“外观”面板中,点击“添加新填充”按,然后选择“渐变填充”。
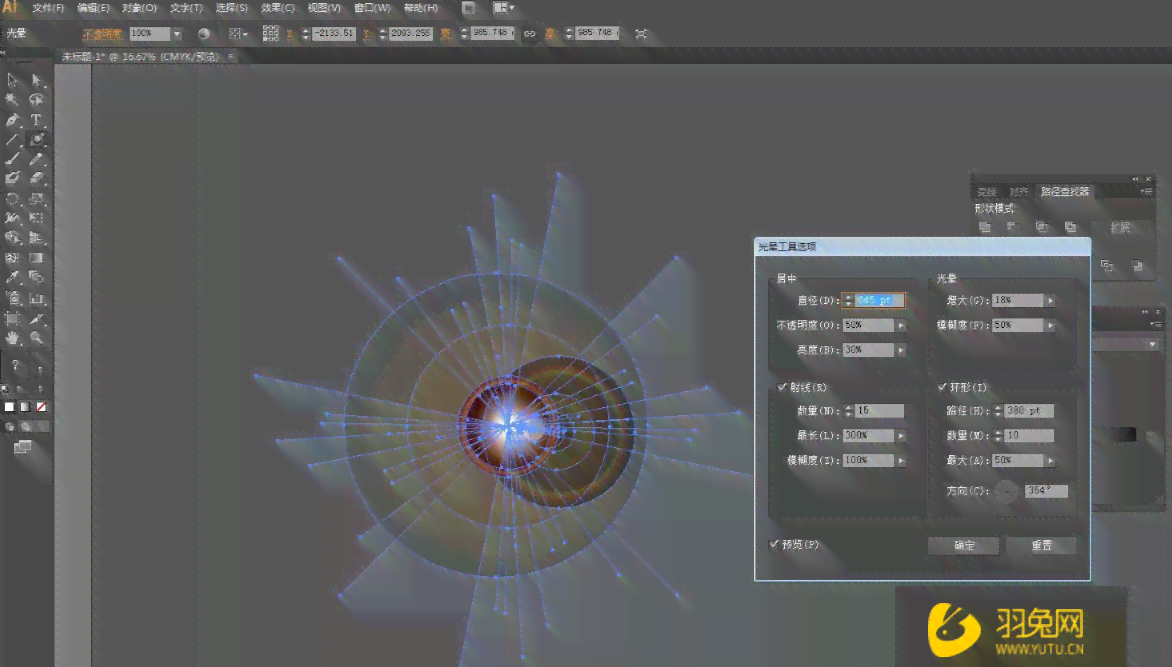
(4)设置渐变颜色调整渐变方向,制作出光晕效果。
3. 中光晕怎么调色
在中
- ai通丨长沙ui机构培训:哪家好、多少钱、培训班、排名及学校一览
- ai知识丨全方位AI技能提升:从入门到精通的培训班课程攻略
- ai通丨人工智能培训班费用一览:学课程学费多少钱一般标准解析
- ai知识丨长沙ai培训机构哪家好:完整排名与精选培训班一览
- ai学习丨创作独特的抽象艺术作品:从灵感生成到画布呈现的完整指南
- ai学习丨如何制作生成抽象艺术背景教程:学会怎么设计独特图案
- ai知识丨ai生成抽象艺术背景怎么做:实现技巧与创作流程解析
- ai通丨AI智能生成:全面覆科幻小说、电影、游戏的关键词汇编指南
- ai通丨抖音作品草稿生成遇阻,卡在99%该如何删除草稿?
- ai知识丨ai生成怎么发在抖音:发布教程与文件生成攻略
- ai学习丨免费AI头像生成器:一键制作个性头像软件
- ai学习丨AI一键生成个性化头像:涵多种风格,满足不同用户需求
- ai知识丨AI绘画生成动漫卡点:探索新技术在动漫创作中的应用与创新
- ai通丨ai培训机构竞争分析报告-ai培训机构竞争分析报告怎么写
- ai知识丨AI培训机构全方位竞争力解析:如何选择最适合你的学平台?
- ai知识丨ai培训机构竞争分析:如何撰写全面竞争分析报告
- ai知识丨人工智能培训:盘点十大培训机构教育实力排名与精选排行
- ai学习丨AI小学英语智能培训效果评测:质量、安全性及家长满意度综合解析
- ai知识丨ai小学英语智能培训好吗多少钱,一年月度费用解析
- ai通丨'济南斑马教育咨询AI学院电话地址及招聘信息'

