# 人工智能脚本安装教程:手把手教你怎样去正确部署脚本
在现代科技飞速发展的时代人工智能()脚本成为了多企业和个人增进工作效率、实现自动化任务的要紧工具。本文将为您详细介绍怎样去正确安装和部署脚本让您可以轻松上手享受带来的便利。以下是详细的安装教程咱们将按步骤实行讲解。
## 一、准备工作
1. 确认操作系统:在开始安装之前请确信您的电脑操作系统合脚本的请求。一般脚本支持Windows、macOS和Linux等主流操作系统。
2. 脚本:从官方网站或可信的第三方网站您需要的脚本。请确信的脚本版本与您的操作系统兼容。
3. 安装Python环境:大多数脚本需要Python环境支持。假使您未安装Python,请前往Python官方网站并安装最新版本的Python。
## 二、脚本的安装
4. 找到安装路径:脚本的安装路径往往为Python的安装目录下的`Scripts`文件。例如,在Windows系统中,路径可能为`C:\\Users\\您的使用者名\\Data\\Local\\Programs\\Python\\Python39\\Scripts`。
5. 安装脚本:
- Windows系统:
1. 打开命令提示(按下`Win R`,输入`cmd`,然后回车)。
2. 切换到脚本所在的文件。
3. 运行命令 `pip install 文件名`(将“文件名”替换为您的脚本文件名)。
- macOS和Linux系统:
1. 打开端。
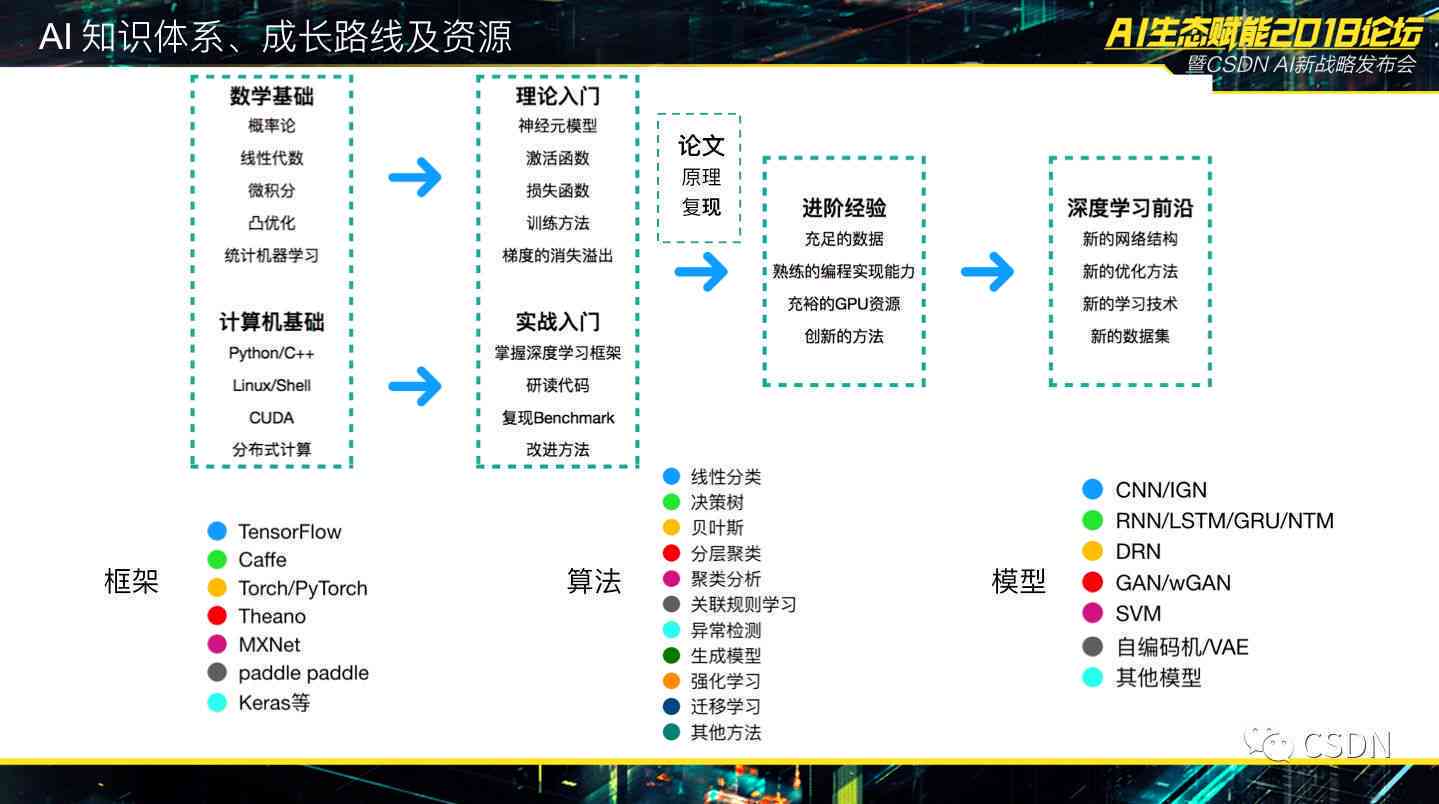
2. 切换到脚本所在的文件。
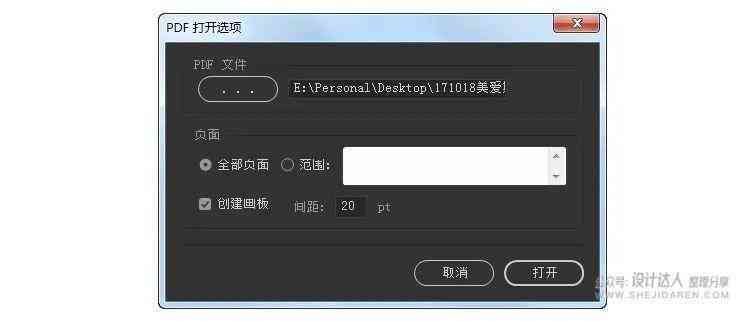
3. 运行命令 `pip3 install 文件名`(将“文件名”替换为您的脚本文件名)。
6. 检查安装结果:在命令行或端中输入 `pip list`(或`pip3 list`),查看是不是已成功安装脚本。
## 三、脚本插件的安装
7. 理解插件类型:脚本插件往往分为两种类型,一种是独立的插件,另一种是依特定脚本的插件。依照您的需求选择合适的插件。

8. 插件:从官方网站或可信的第三方网站您需要的脚本插件。
9. 安装插件:
- 独立插件:一般只需将插件文件复制到脚本的安装目录下即可。
- 依特定脚本的插件:请依照插件说明文档,将插件文件放置到相应的目录下。

10. 重启脚本:安装完插件后,重启脚本程序,使插件生效。
## 四、脚本的配置和利用
11. 配置脚本:
- 打开脚本的配置文件(常常是`config.py`或`settings.json`)。
- 依照您的需求,修改相应的配置参数,如API密钥、数据源等。
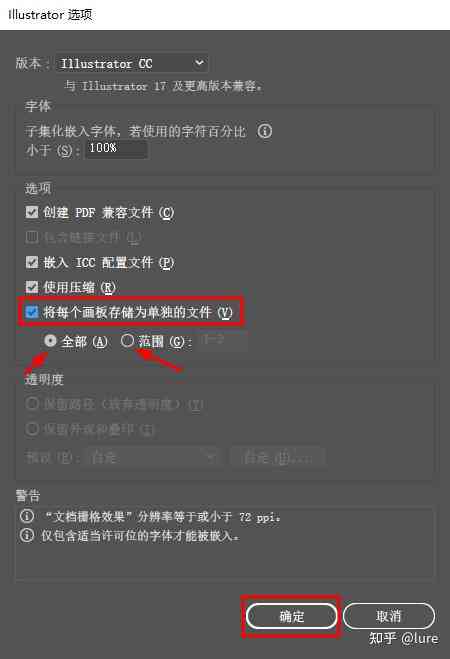
- 保存配置文件。
12. 运行脚本:
- 在命令行或端中,切换到脚本所在的文件。
- 运行命令 `python 文件名.py`(将“文件名”替换为您的脚本文件名)。

13. 利用脚本:依据脚本的功能和您的需求,按照脚本的利用说明实行操作。以下是部分常见的脚本利用方法:
- 自动化任务:通过脚本自动化行重复性任务,增强工作效率。
- 数据分析:利用脚本对大量数据实行解决和分析,得出有用的结论。
- 自然语言解决:采用脚本实文本分类、情感分析等自然语言应对任务。
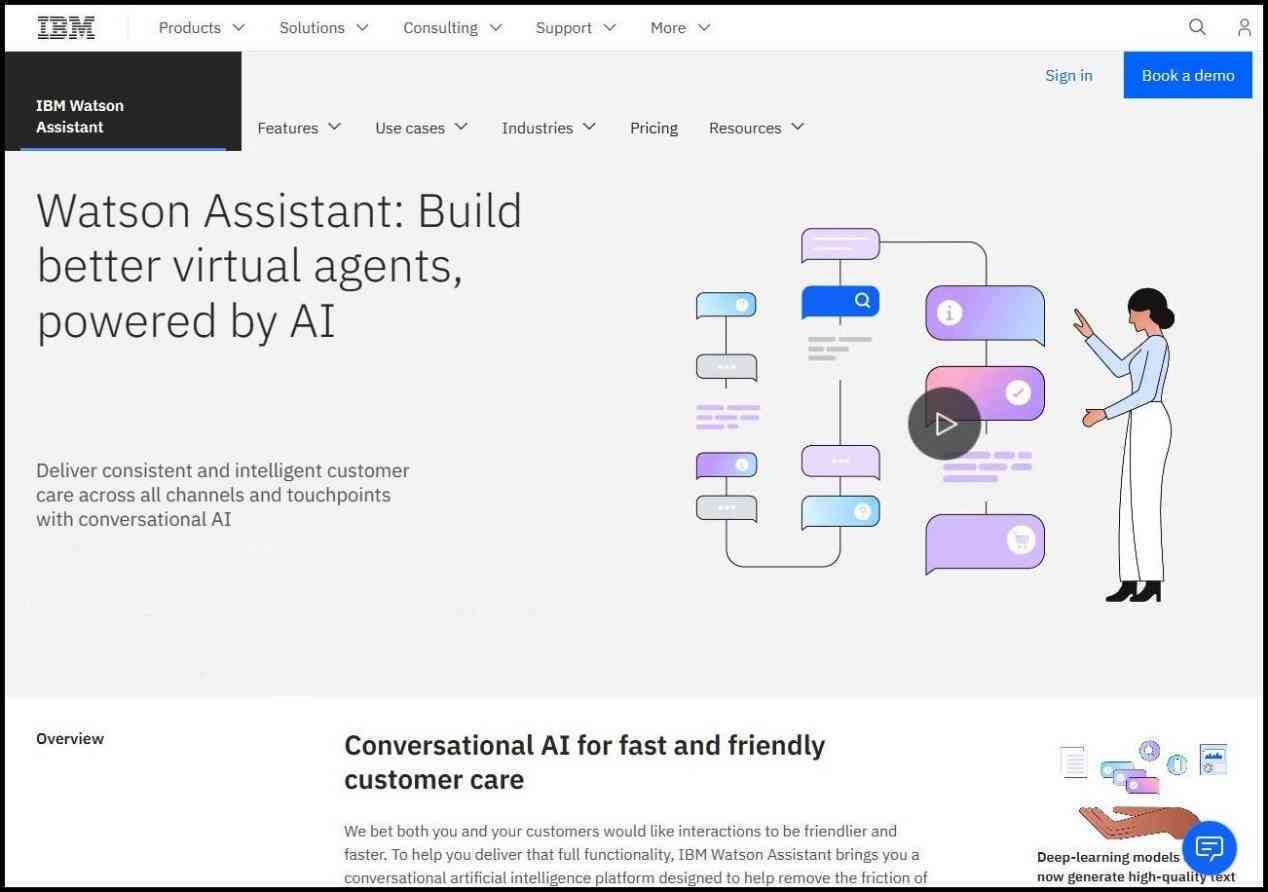
## 五、常见疑惑及应对方法
14. 难题一:安装期间出现错误提示
- 应对方法:检查Python环境是不是安装正确,以及脚本是否与操作系统兼容。重新安装或更新Python环境。
15. 难题二:脚本无法运行
- 解决方法:检查配置文件是否正确设置,以及脚本是否已正确安装。尝试重新安装脚本。
16. 疑惑三:插件无法正常利用
- 解决方法:检查插件是否与脚本兼容,以及是否已正确安装。尝试重新安装插件。
## 六、总结
通过本文的详细教程您应已经学会了怎么样正确安装和部署脚本。掌握这一技能,将有助于您在工作和生活中更加高效地完成任务。假若您在利用进展中遇到任何疑惑可参考本文的常见难题及解决方法部分,或寻求专业人士的帮助。让咱们一起拥抱人工智能,开启智能生活的新篇章!

- ai通丨ai脚本安装哪个文件及详细安装步骤解析
- ai通丨捕鲸历研究进展与AI辅助写作综述
- ai通丨捕鲸业的兴衰:起源与历程话
- ai知识丨全新小和文案AI生成工具:一键,解决创意写作与内容生成全需求
- ai通丨小和文案ai生成软件有哪些免费且好用推荐
- ai学习丨免费智能小和文案生成器:AI助您轻松创作独特内容
- ai通丨小和智慧文案集锦:涵心灵疗愈、生活哲学与人生感悟的精选故事
- ai知识丨基于AI技术的运营视觉应用实训成果与展望报告总结
- ai通丨全方位AI运营视觉应用实训报告撰写指南:涵技巧、步骤与实用案例解析
- ai通丨ai运营视觉应用实训报告:撰写总结与写作指导
- ai学习丨'智能AI编辑器手机版:一键安装体验高效写作助手'

