怎么创作像素文字效果:详解制作步骤与技巧
随着人工智能技术的不断发展在设计领域的应用越来越广泛。本文将详细介绍怎样去创作像素文字效果从制作步骤到实用技巧帮助您轻松掌握这一创意设计方法。
一、像素文字效果概述
像素文字效果是指将文字以像素化的形式呈现,具有独有的视觉效果。这类效果在游戏设计、海报设计、LOGO设计等领域都有广泛的应用。(Adobe Illustrator)作为一款强大的矢量图形设计软件,可帮助咱们轻松实现像素文字效果。
二、制作像素文字效果的步骤
1. 准备工作
保障您已经安装了Adobe Illustrator软件。打开新建一个文档,设置合适的画布大小。
2. 输入文字
利用文字工具输入您想要制作像素效果的文字。在输入期间可依据需要调整文字的字体、颜色和大小。
3. 转换为像素化效果
(1)选中文字,在菜单栏中找到“效果”选项。
(2)点击“效果”,在下拉菜单中选择“像素化”。
(3)在弹出的“像素化”对话框中,找到“类型”选项,在下拉列表中选择“彩色像素”。
(4)设置合适的像素大小,这里可以依照实际需求实行调整。
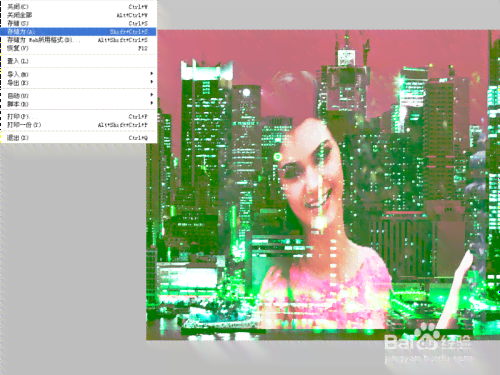
(5)点击“确定”,完成像素化效果的转换。

4. 调整像素文字效果
(1)在中,选中像素化后的文字。
(2)在菜单栏中找到“对象”选项。

(3)点击“对象”在下拉菜单中选择“扩展”。
(4)在弹出的“扩展”对话框中,选“填充”和“描边”。
(5)点击“确定”,完成扩展操作。

(6)消除填充,保持描边,调整描边的宽度。
(7)为文字添加渐变效果,使像素文字更具立体感。
5. 导出像素文字效果
制作完成后可以导出像素文字效果。在中,选择“文件”菜单,点击“导出”选项选择合适的格式,如PNG或JPEG导出像素文字效果。
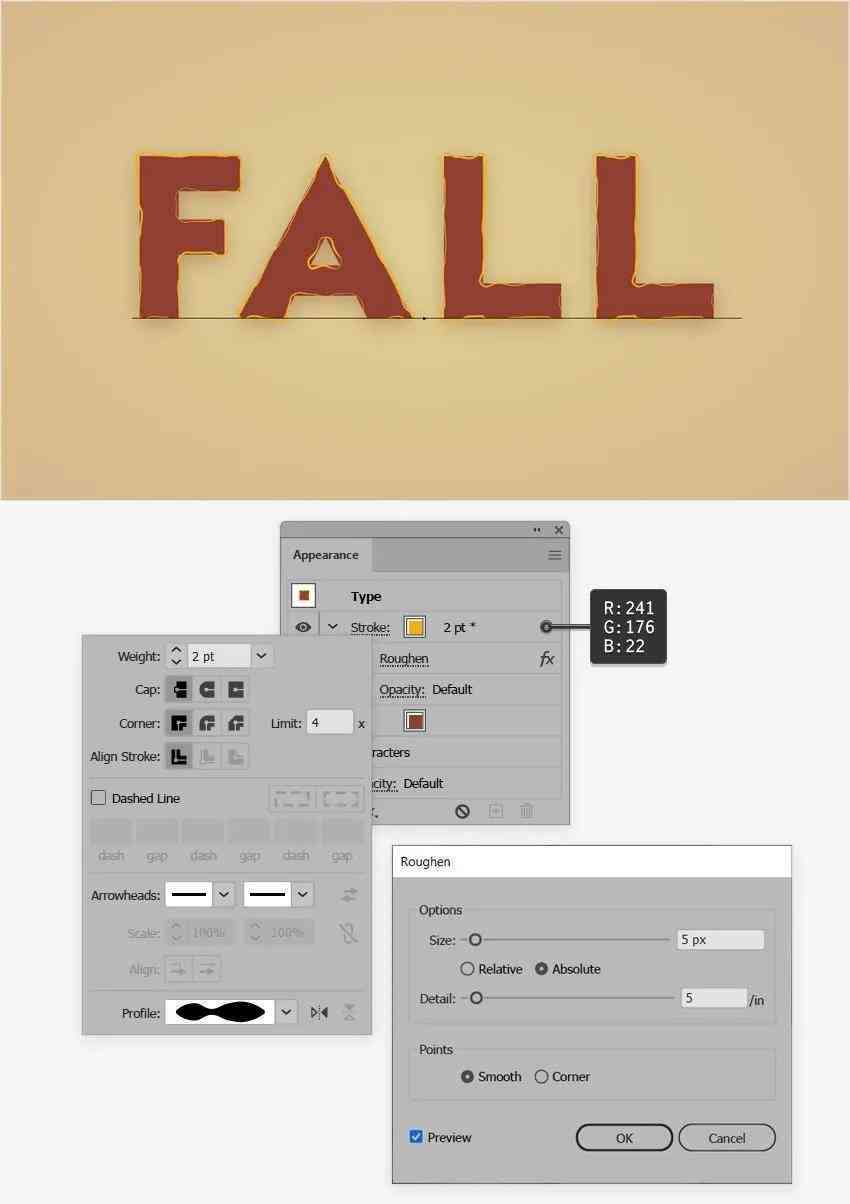

三、制作像素文字效果的技巧
1. 选择合适的字体
在制作像素文字效果时,选择合适的字体非常必不可少。一般而言简洁、粗壮的字体更适合制作像素文字效果。
2. 控制像素大小
像素大小直接作用像素文字效果的品质。像素太小,文字模糊不清;像素太大,文字过于生硬。 在制作进展中,需要按照实际需求调整像素大小。
3. 利用渐变效果
渐变效果能够使像素文字更具立体感。在制作期间,能够为文字添加渐变效果,升级视觉效果。

4. 添加阴影效果
为像素文字添加阴影效果,能够使文字更具层次感。在中,可采用“效果”菜单中的“阴影”选项为文字添加阴影。
5. 适当调整文字间距
调整文字间距可使像素文字效果更加美观。在中能够利用“文字”菜单中的“字”选项调整文字间距。
6. 利用图层样式
的图层样式功能能够帮助咱们快速制作出多种像素文字效果。咱们能够将制作好的像素文字效果保存为图层样式,方便后续利用。

四、总结
通过以上介绍,相信您已经掌握了制作像素文字效果的技巧。在实际应用中,能够按照需求灵活运用这些技巧,创作出具有特别视觉效果的像素文字。同时不断尝试和探索,将有助于增强您的设计水平。
- ai知识丨怎么利用AI写影视解说文案呢:抖音自动生成与软件攻略
- ai通丨智能影视解说稿一键生成器:自动创作专业级解说文案
- ai知识丨一站式影视解说文案创作工具:自动生成、优化与多样化内容解决方案
- ai通丨影视解说写文案方法:全面技巧与写作要领解析
- ai学习丨'AI影视解说配音:技术创新下的原创性问题探讨'
- ai知识丨深入指南:如何利用AI脚本文件打开、编辑及优化多种文档格式
- ai通丨怎样使用ai中的脚本文件格式进行打开、编辑与保存不变格式的方法
- ai通丨AI封面绘画与文案创作高级攻略:全面解决设计、创意与内容优化需求
- ai学习丨ai怎么批量修改文字内容、大小、颜色和字体
- ai通丨探索百度AI智能写作助手:如何快速找到写作工具入口

