# 详解软件中的剪切功能:全面指南及操作步骤解析
在现代图形设计中,Adobe Illustrator()无疑是一款功能强大的矢量图形编辑软件。在中,剪切功能是一项非常实用的工具,可以帮助客户轻松裁剪和调整图形元素。本文将为您详细介绍软件中的剪切功能包含其位置、操作步骤以及应用技巧。
## 一、剪切功能的位置和作用
### 1. 菜单栏位置
在软件中,剪切功能位于“编辑”菜单中,具 置为:菜单栏 > 编辑 > 剪切(Cut)。通过这个功能,客户可以快速剪切选定的图形或路径。
### 2. 剪切功能的作用
剪切功能允客户精确裁剪图形或路径,移除不必要的部分,以便更好地控制设计元素的布局和外观。剪切功能还可以与剪切版结合采用,实现更为复杂的裁剪效果。
## 二、剪切路径和形状的详细步骤
### 1. 打开软件和文档
打开Adobe Illustrator软件,并创建一个新的文档。假如您已有现成的文件能够直接打开。
### 2. 绘制图形
在工具栏中,选择一个绘图工具(如矩形工具、圆形工具等)绘制一个图形。确信图形中包含您想要裁剪的部分。
### 3. 选择裁剪工具
在工具栏中找到“裁剪工具”按,它往往表现为一个裁剪刀图标。裁剪工具位于工具栏的侧或右侧。
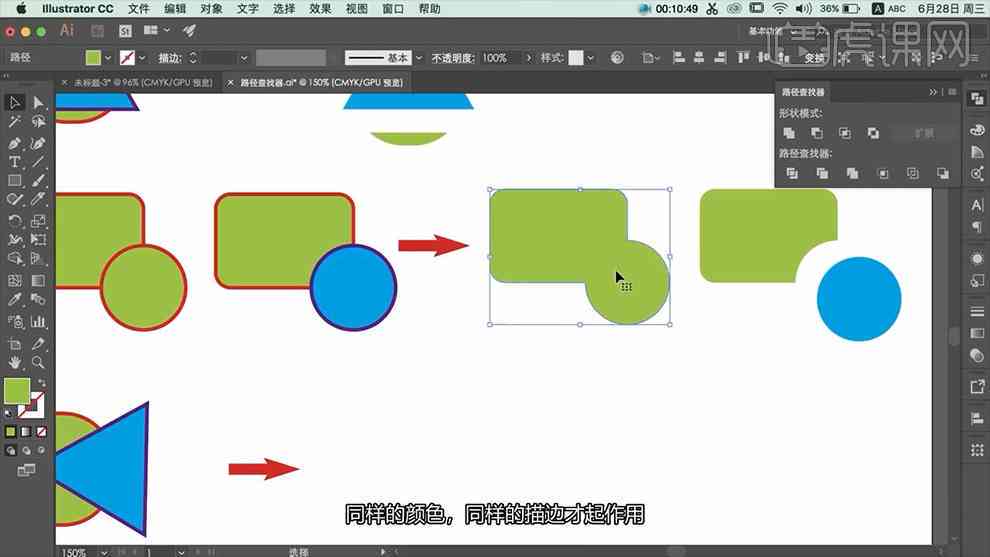
### 4. 利用裁剪工具
选中裁剪工具后将光标移至图形上,光标会变成一个裁剪框。拖动鼠标,选择需要裁剪的部分。释放鼠标,完成裁剪操作。
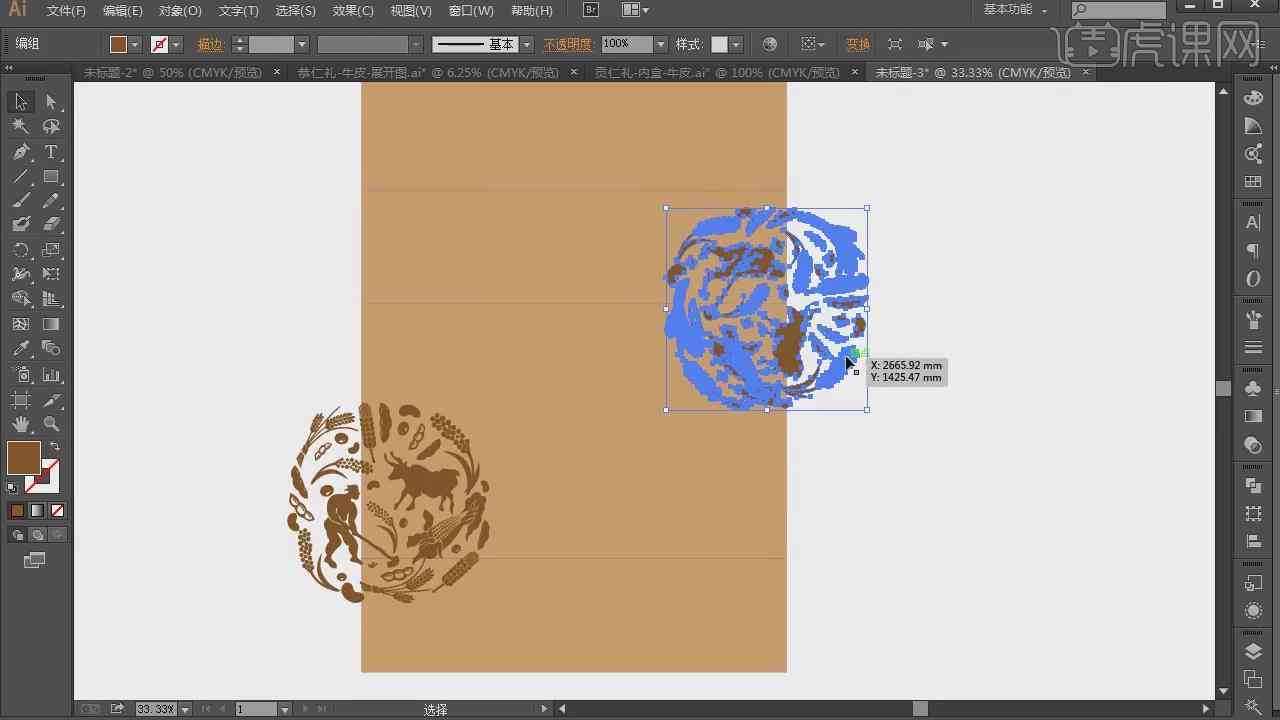
### 5. 调整剪切效果
在裁剪完成后,您可能需要调整剪切效果。通过选择“对象” > “排列” > “排列到前面”或“排列到后面”,可调整剪切后图形的层次。
## 三、利用剪切版裁剪图片
### 1. 打开或置入图片
在软件中,打开或置入您要裁剪的图片。假如图片是外部文件,能够通过“文件” > “置入”将其导入到中。
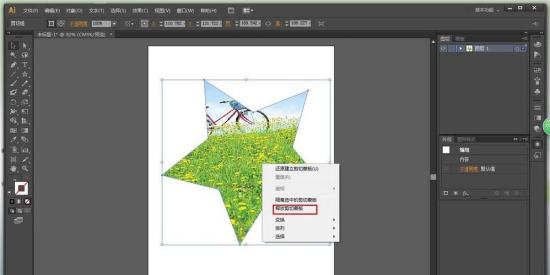
### 2. 嵌入图片
在图片上方,点击嵌入按。这将使图片与文档合并,方便后续操作。
### 3. 创建剪切版
选择“对象” > “剪切版” > “建立剪切版”。此时,图片将被裁剪成版中形状的样式。
## 四、操作步骤解析
以下是一个详细的操作步骤,帮助您更好地理解剪切功能的采用:
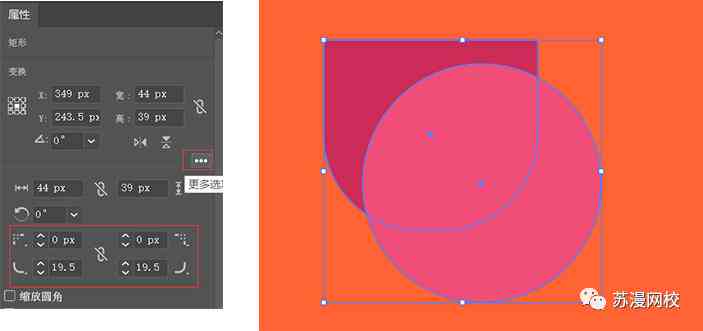
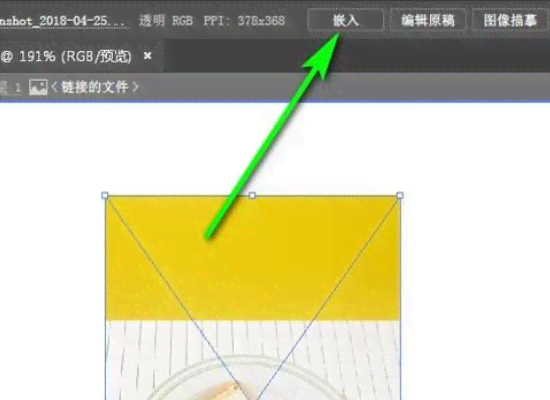
1. 打开Adobe Illustrator软件新建一个文档。
2. 在工具栏中选择“矩形工具”,绘制一个矩形图形。
3. 在“编辑”菜单中找到并利用剪切功能,裁剪掉矩形的上半部分。
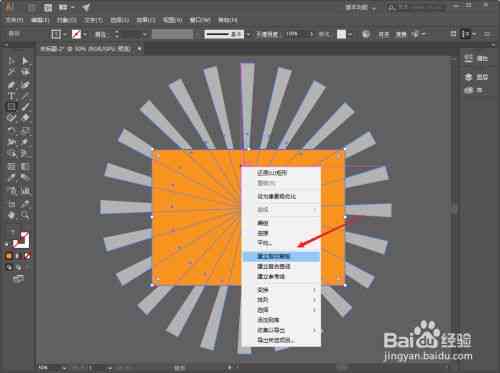
4. 调整裁剪效果,使矩形更加美观。
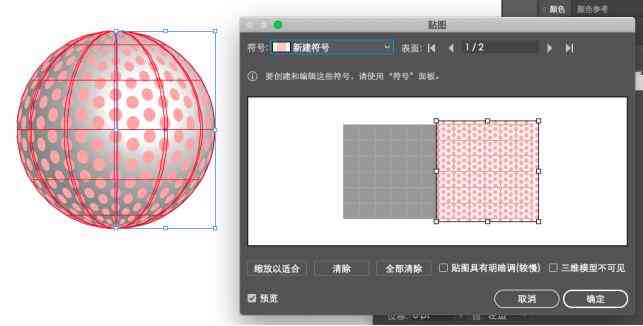
5. 保存并导出作品。
## 五、总结
剪切功能在软件中扮演着至关关键的角色。通过掌握剪切功能使用者可更灵活地控制图形元素,实现创意设计。本文详细介绍了剪切功能的位置、操作步骤和应用技巧期待对您的图形设计工作有所帮助。
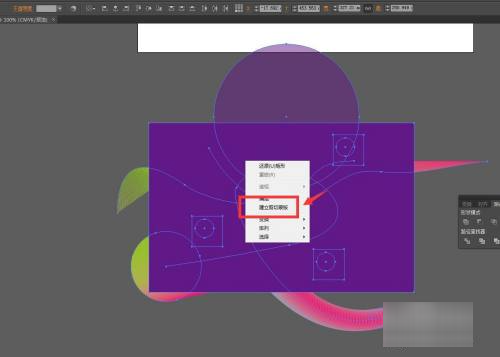
在利用软件实设计时不要忘记观看剪切和擦除图稿视频,学基础知识。在实际操作中,多尝试不同的剪切方法和技巧,将有助于您更好地掌握剪切功能提升设计水平。
- ai通丨创意AI广告案例深度解析
- ai学习丨ai广告生成案例软件:免费推荐与使用案例汇总
- ai通丨探索AI三维效果制作:从基础建模到高级渲染技巧全解析
- ai通丨AI技术在3D模型创建中的革新应用与实践
- ai通丨ai生成3d模型:软件应用、数学网络建模比赛指南及Mate平台操作解析
- ai知识丨全方位AI三维建模教程:从基础入门到高级技巧,涵常见问题解答与实践案例
- ai知识丨免费智能生成模型:探索哪些三维建模软件具备高效智能工具
- ai学习丨云小梦AI写作:打造高效写作体验的助手
- ai学习丨AI生成肖像全攻略:从入门到精通,涵人物肖像创作技巧与实用工具解析
- ai通丨自动写作推荐:免费哪些智能文案生成软件,轻松自动生成文案写作利器
- ai知识丨ai技术生成内容平台支持吗安全吗:可靠性与使用指南
- ai学习丨一键生成雪景氛围写真:抖音专属教程,打造下雪效果的魅力写真制作
- ai学习丨生成式AI发展趋势分析与未来增长潜力探究
- ai学习丨ai创建动作并设置动作及其快捷键
- ai通丨动态动画动作生成器
- ai知识丨AI写作免费一键生成:选哪个软件好及使用方法
- ai知识丨人工智能赋能:智能写作文库PPT精华解析
- ai知识丨AI写作工具名称一览:探索智能写作软件与平台全解析
- ai知识丨ai写作360和wps哪个好:全面对比分析两者功能与性能差异
- ai知识丨倾心写作:以爱写之名,铸作文之魂

