怎么创建骨骼线并绑定人物骨骼方法解析
随着人工智能技术的不断发展Adobe Illustrator()的骨骼工具为咱们提供了更加便捷的动画制作方法。本文将详细解析怎样在中创建骨骼线并绑定人物骨骼帮助读者轻松掌握这一技能。
一、骨骼工具简介
骨骼工具主要用于将物体绑定到骨骼上并允通过骨骼实行动画制作。通过创建骨骼线我们可将复杂的图形简化为可控制的骨骼结构,从而实现更加灵活的动画效果。
二、创建骨骼线的步骤
1. 打开Adobe Illustrator软件
确信你已经安装了Adobe Illustrator软件。启动软件,进入工作界面。
2. 准备图形
在中,我们需要先准备好要创建骨骼线的图形。将骨头的所有部件同时选中,利用形状生成器工具,合并为一体。这一步是为了确信骨骼线可以顺利地覆整个图形。
3. 创建骨骼线
选中合并后的骨头图形,实行“窗口”菜单中的“号”命令,打开号面板。在号面板中,选择“新建号”将骨头图形存为号。
在工具箱中找到“骨骼工具”(位于“钢笔工具”下方)单击选中。将鼠标指针移动到图形上,单击并拖动鼠标,创建骨骼线。骨骼线会自动吸附到图形的边缘,形成骨骼结构。
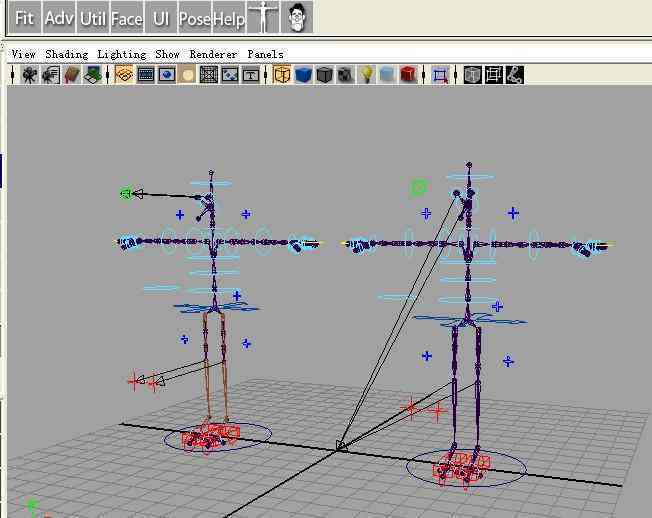
4. 调整骨骼线
创建完骨骼线后,我们可利用“选择工具”选中骨骼线,通过拖动骨骼线上的控制点调整骨骼线的位置和长度。还可通过“窗口”菜单中的“变换”命令,调整骨骼线的角度和比例。
三、绑定人物骨骼的方法
1. 创建人物图形
在中,我们需要先准备好人物图形。可以采用“钢笔工具”绘制人物的基本轮廓然后利用“形状生成器工具”将各个部分合并。
2. 创建骨骼线
参照上文的方法,为人物图形创建骨骼线。
3. 绑定骨骼
选中人物图形,实行“对象”菜单中的“排列”命令,选择“置于底层”,将人物图形放到图层的最下面。

实“窗口”菜单中的“号”命令,打开号面板。在号面板中,选择人物图形对应的号将其拖动到骨骼线上。此时,人物图形会自动吸附到骨骼线上,完成骨骼绑定。
4. 测试动画
完成骨骼绑定后,我们可利用“选择工具”选中骨骼线通过拖动骨骼线上的控制点,测试动画效果。假若动画效果不理想,可重新调整骨骼线的位置和长度,直到满足需求。
四、总结
本文详细介绍了怎样在Adobe Illustrator中创建骨骼线并绑定人物骨骼。通过掌握这一方法,我们可更加轻松地制作出高品质的动画作品。在实际操作期间,需要留意以下几点:
1. 创建骨骼线时,要保证骨骼线覆整个图形。

2. 调整骨骼线时可以借助“变换”命令实行精确调整。
3. 绑定骨骼时,要保障人物图形在骨骼线的下方。
4. 测试动画时,要耐心调整,直至达到满意的效果。
随着人工智能技术的不断进步,我们相信骨骼工具在动画制作领域的应用将会越来越广泛。期望本文能够帮助读者掌握骨骼工具的采用方法,为动画创作提供更多可能性。

- ai学习丨高考志愿填报培训:雪峰教育收费标准揭秘,志愿填报培训费用究竟多少钱?
- ai学习丨ai高考志愿培训费用高吗:价格详情及费用解析
- ai通丨掌握AI广告字体设计:全方位攻略,打造高转化率智能广告视觉效果
- ai知识丨ai制作广告海报-ai制作广告海报教程
- ai知识丨ai怎么做广告:利用AI制作广告牌与海报全攻略
- ai学习丨AI技术在广告创作中的应用:如何全面提升广告效果与转化率
- ai通丨如何使用AI生成编号及绘制线条教程
- ai通丨ai多边形生成工具使用方法及位置指南
- ai学习丨AI如何将文字内容转化为可视化路径:全面解析文字到路径的转换技术与应用
- ai学习丨ai文本生成-ai文本生成视频工具
- ai通丨ai自动生成条形码:2023最新方法与步骤,支持20182019版本
- ai通丨时评文章创作:打造独特评论范文,提升作文写作技巧
- ai学习丨掌握全方位网评写作技巧:提升文章质量与影响力的极指南
- ai知识丨网评文章写作万能模板:开头撰写与全面应用指南
- ai知识丨怎么写好网评文章:掌握写作技巧与要领
- ai通丨全方位掌握网评写作:从立意到表达的实用技巧解析
- ai知识丨网络评论写作:影响因素、素养成长与核心立意解析
- ai通丨一键在线免费生成:照片图像背景写真工具,打造专属商品图片生成器
- ai通丨AI深度预测:世界杯冠军归属及历年赛果分析大揭秘
- ai学习丨斑马ai线上带薪培训可以挂机吗安全吗是真的吗培训真实性考察

